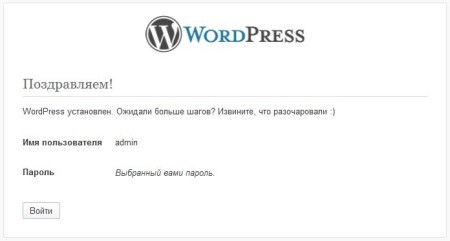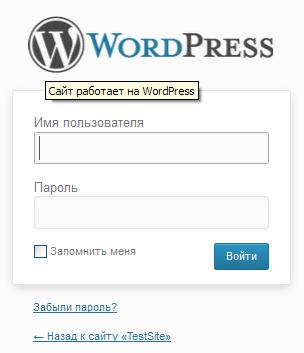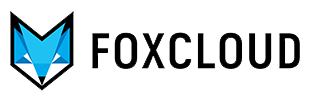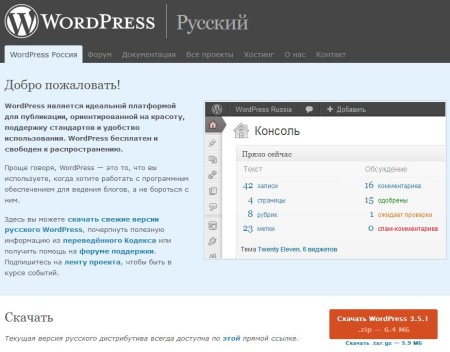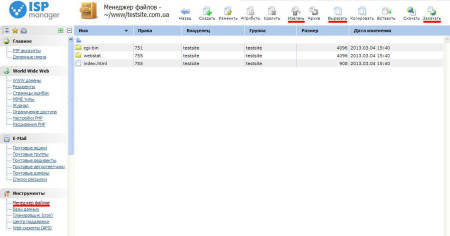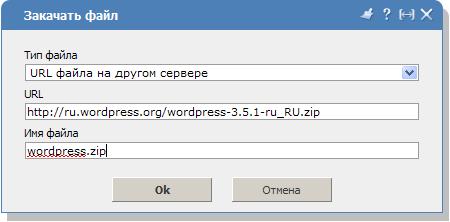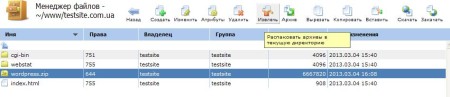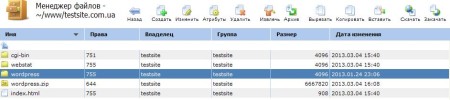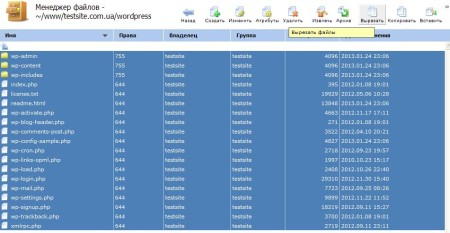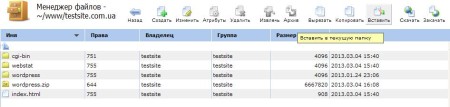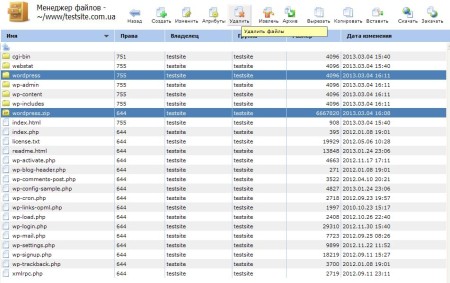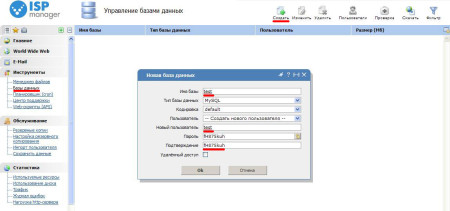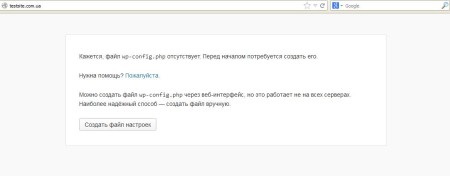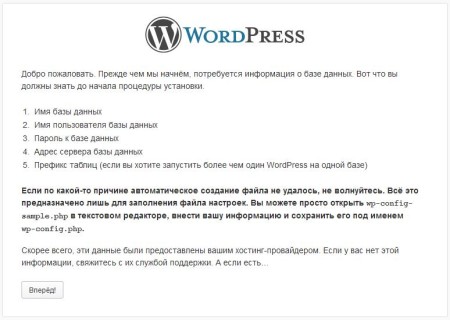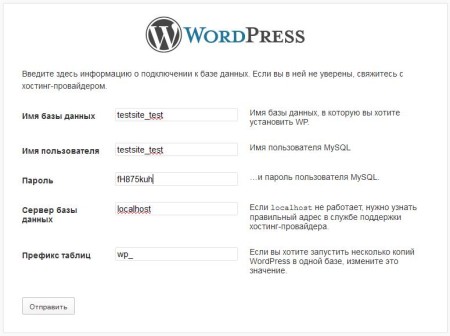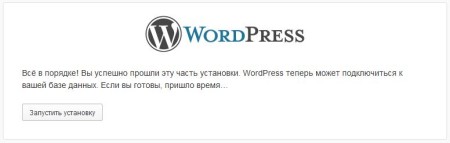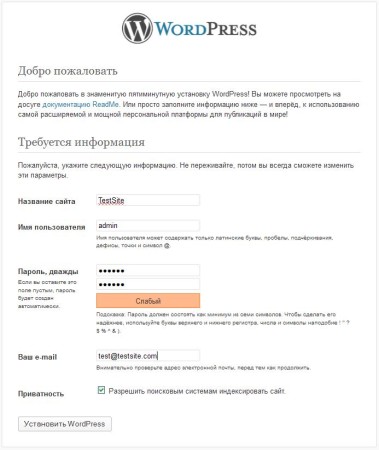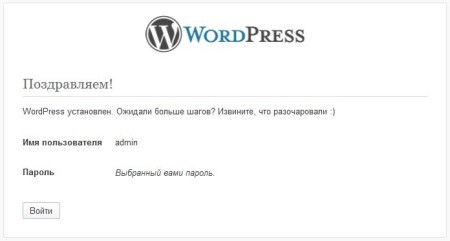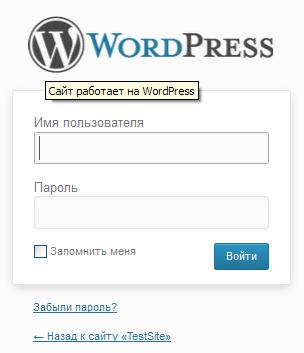Перед тем как начать
Перед тем как приступить к установке Wordpress на Ваш хостинг-аккаунт, убедитесь что у Вас есть все необходимые данные доступа к нему, а точнее адрес сервера, логин и пароль доступа к панели управления вашим хостинг-аккаунтом (в нашем случае ISPmanager).
Вся процедура установки заключается в нескольких простых действиях:
- Закачать файлы Wordpress на хостинг
- Создать Базу Данных
- Запустить установку и настройку Wordpress
Закачка файлов Wordpress на хостинг
Итак, для установки CMS Wordpress Вам понадобятся исходные файлы самого движка, который рекомендую взять с официального сайта http://ru.wordpress.org/ .
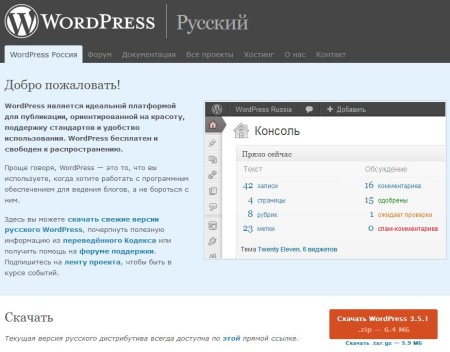
Для максимального упрощения процедуры установки Wordpress воспользуемся средствами панели управления ISPmanager.
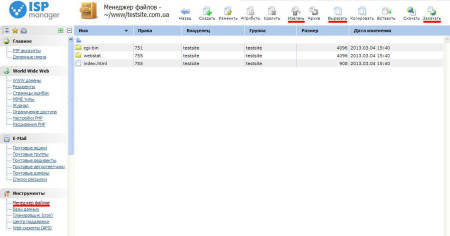
Для этого скопируйте ссылку на архив Wordpress (напрмер: http://ru.wordpress.org/wordpress-3.5.1-ru_RU.zip), после чего в разделе "Менеджер Файлов" переходим в нужную папку /www/ваш_домен (двойным кликом на папку осуществляется переход).
Далее выбираем вверху справа "Закачать"

Тип файла выбираете "URL файла на другом сервере", в поле "URL" вставляете ранее скопированную ссылку на архив с CMS Wordpress. Обратите внимание на "Имя файла", которое Вам предстоит ввести самостоятельно в произвольной форме. Не забудьте указать расширение файла (в нашем случае .zip), иначе распаковщик файлов не сможет распаковать Ваш файл.
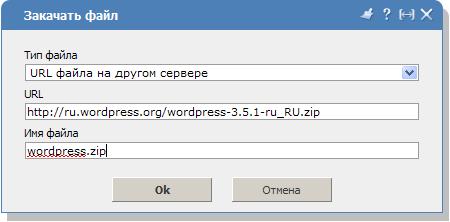
После того, как заполните все необходимые данные, нажимаем "ОК" и ожидаем, пока файл будет закачан на Ваш хостинг-аккаунт. Если Вы все сделали правильно то в итоге вы увидите Ваш закачанный файл. После чего выделяете Ваш файл и выбираете в меню сверху "Распаковать архивы в текущую директорию"
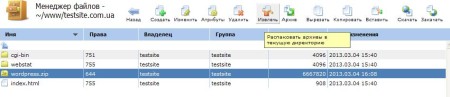
После чего вы увидите появившуюся папку с аналогичным названием как и Ваш архив.
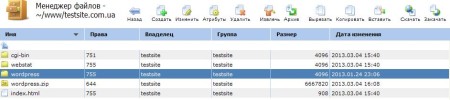
Далее необходимо все содержимое этой папки переместить в корневую директорию Вашего сайта, а точнее в папку ~/www/имя_вашего_сайта/. Для этого необходимо перейти в папку "Wordpress", вырезать оттуда все файлы и вставить их в нужную директорию. Выделяем все файлы в папке "Wordpress", нажимаем "Вырезать файлы".
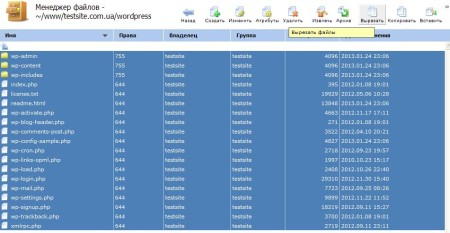
После чего, возвращаемся в корневую директорию и вставляем наши вырезанные файлы.
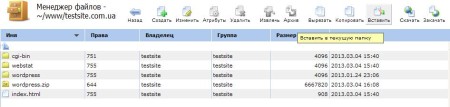
После чего можно удалить лишние файлы и папки
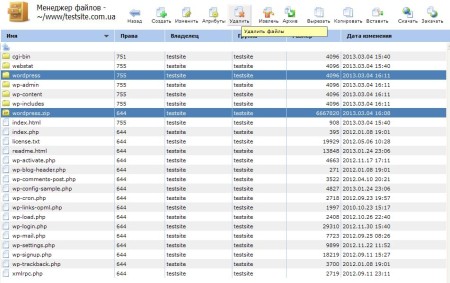
На данном этапе Мы подготовили все необходимые файлы для установки и настройки Wordpress CMS.
Теперь можно приступить к созданию "Базы данных".
Создание Базы Данных
Итак, в разделе "Инструменты" слева, вы найдете пункт "Базы данных", перейдя в него увидите вверху справа стандартные кнопки (Создать, Изменить, Удалить и т.д.). Выбираете естественно "Создать" (если еще не была создана База Данных) и заполняете произвольно имя базы и польздователя, а также пароль. Не забудьте сохранить эти данные, они понадобятся Вам дальше.
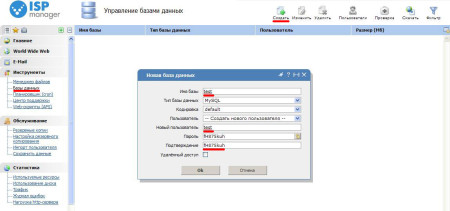
После заполнения нажимаете "Ок". В процессе создания могут возникнуть сообщения об ошибке в виде (Слишком длинное имя пользователя), сокращаете и снова сохраняете. Не пугайтесь, если после того как вы нажали создать базу данных вы увидите отличия в имени пользователя и самого названия Базы. Это связано с настройками панели на сервере, которые автоматически подставляют префикс в виде имени вашего хостинг-аккаунта.

База данных создана, файлы закачаны, можно приступать к непосредственной установке Wordpress.
Запуск установки и настройки Wordpress
Откройте браузер и введите адрес вашего сайта. Если все сделали правильно то Вы увидите аналогичное приглашение создать файл настроек для Wordpress.
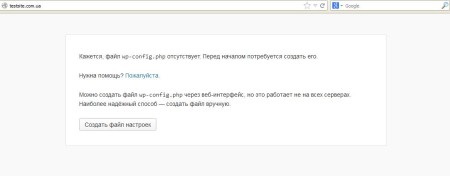
Выбираете "Создать файл настроек".
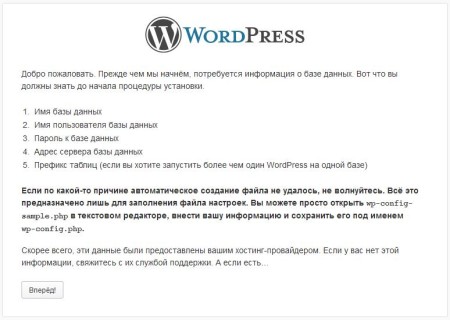
Вы увидите стандартное приглашение перед настройками Wordpress. Жмем "Вперед" и заполняем данные подключения к Базе данных которую Мы создавали выше.
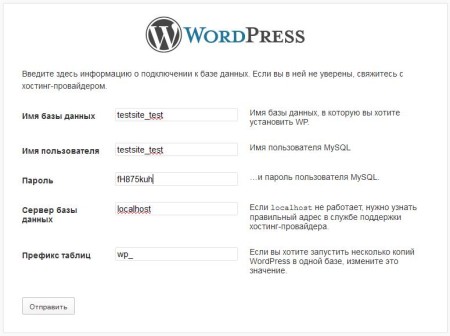
Очень часто адрес сервера базы данных выглядит как "localhost", который Вы оставляете без изменений.
После заполнения необходимых полей выбираете "Отправить".
Если данные подключения к базе данных ввели верно, то Wordpress покажет Вам сообщение, о том что он проверил подключение к базе данных и готов к установке.
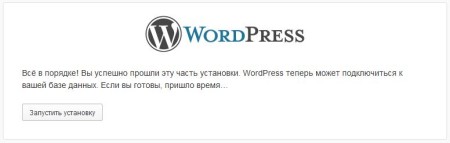
Жмем "Запустить установку" и получаем страницу, на которой Вам будет предложено заполнить первичные данные о Вашем будущем сайте (Название сайта, пароль администратора, ваш почтовый ящик).
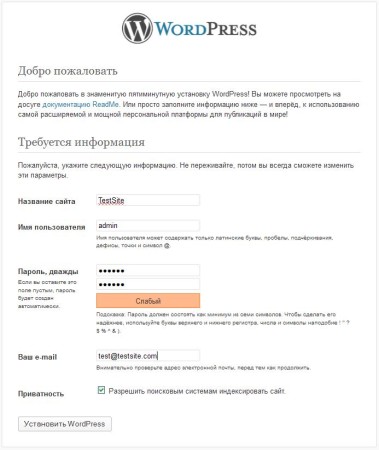
Ну вот и добрались до окончательного этапа установки Wordpress -> Жмем "Установить WordPress", после чего видим радостное сообщение и дальнейшее предложение перейти в административную часть Вашего сайта.