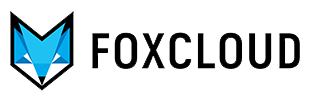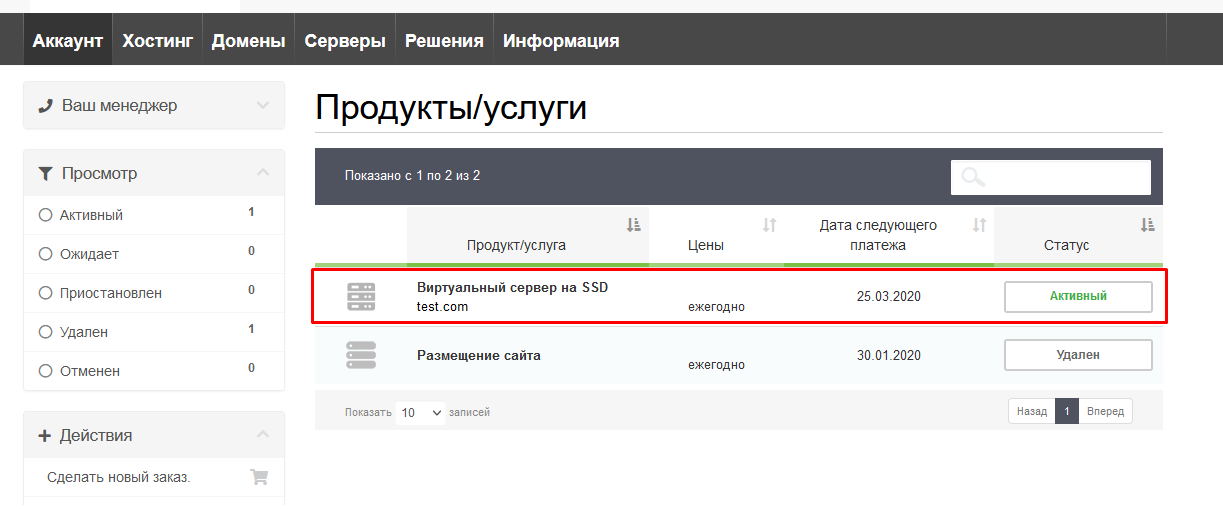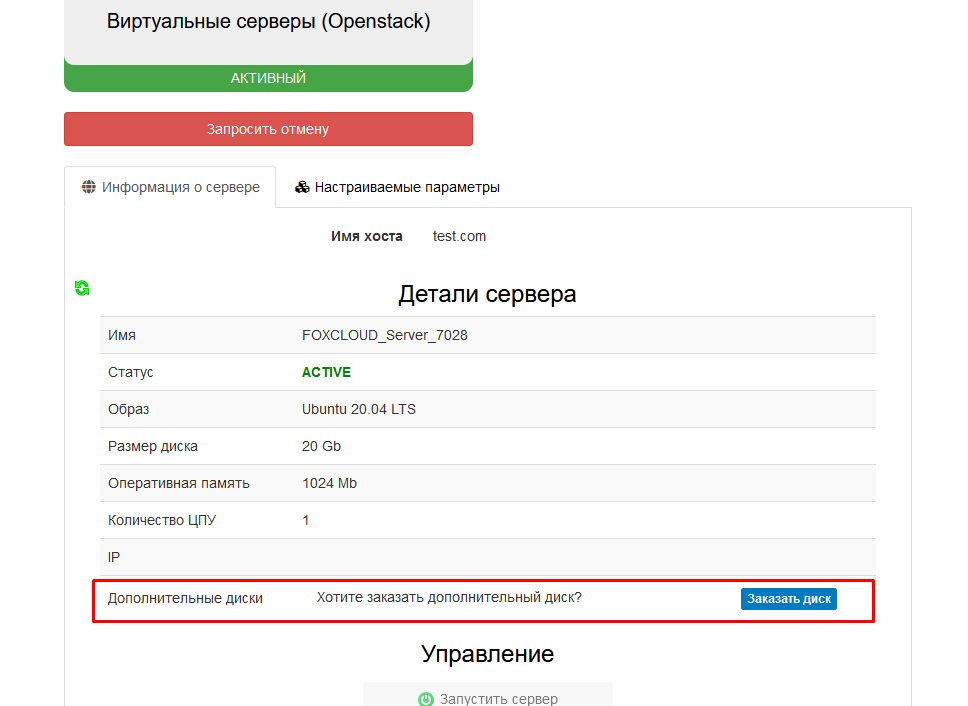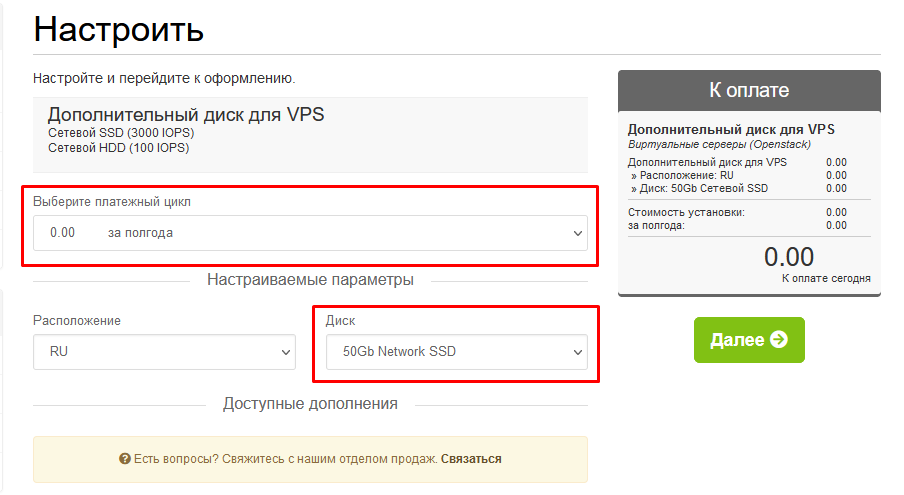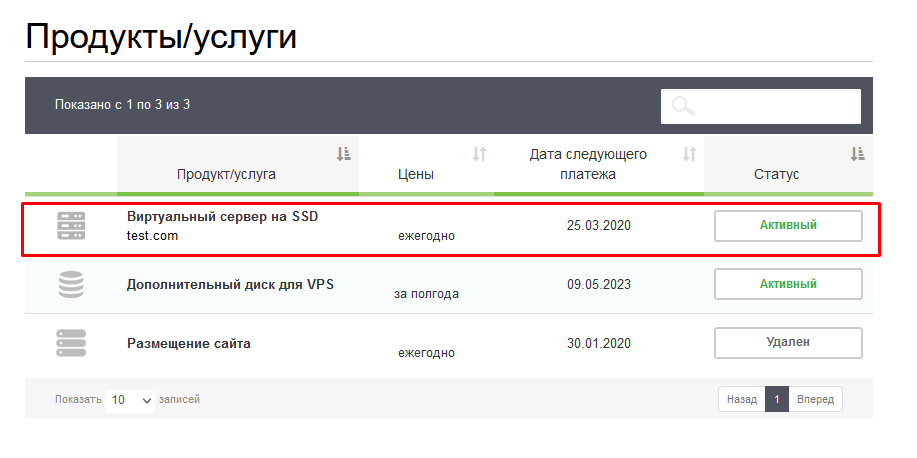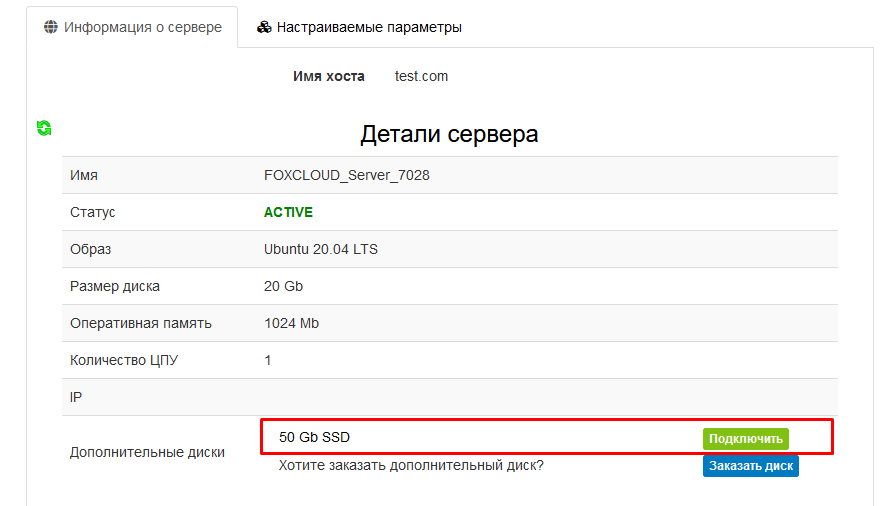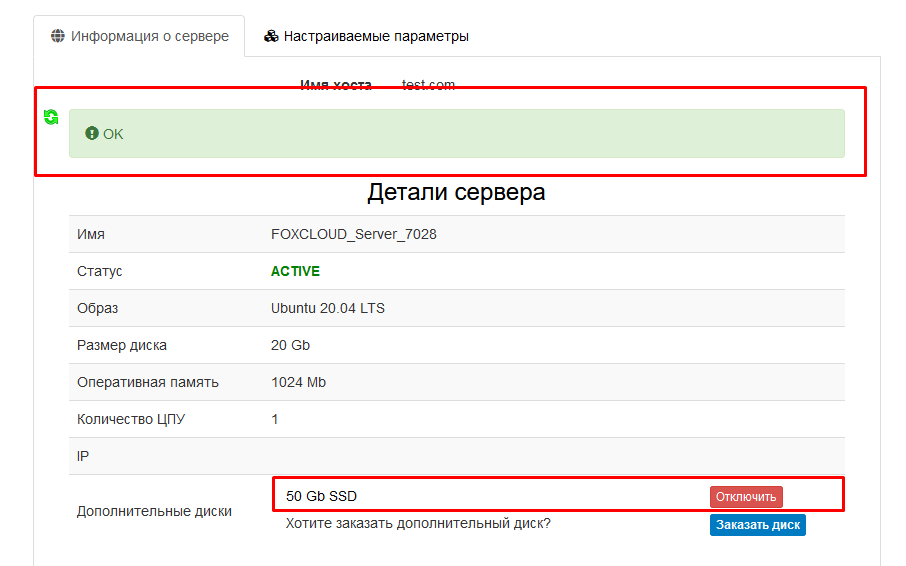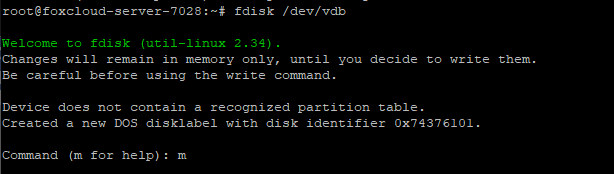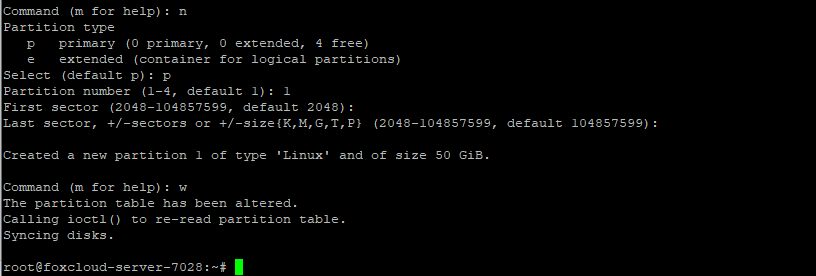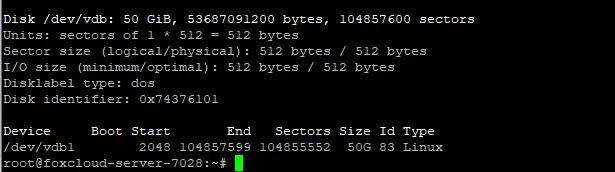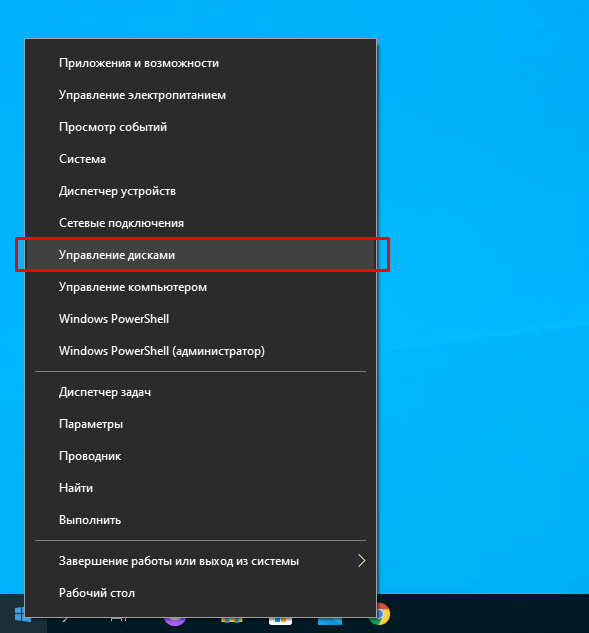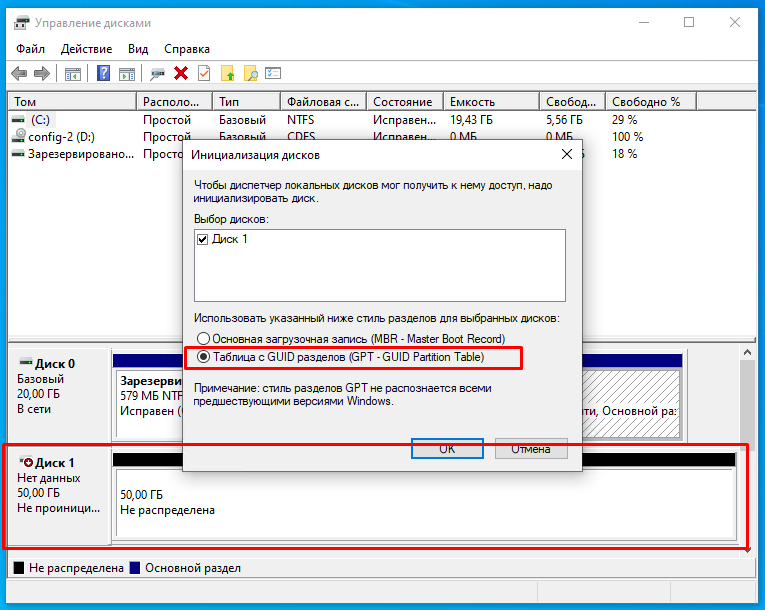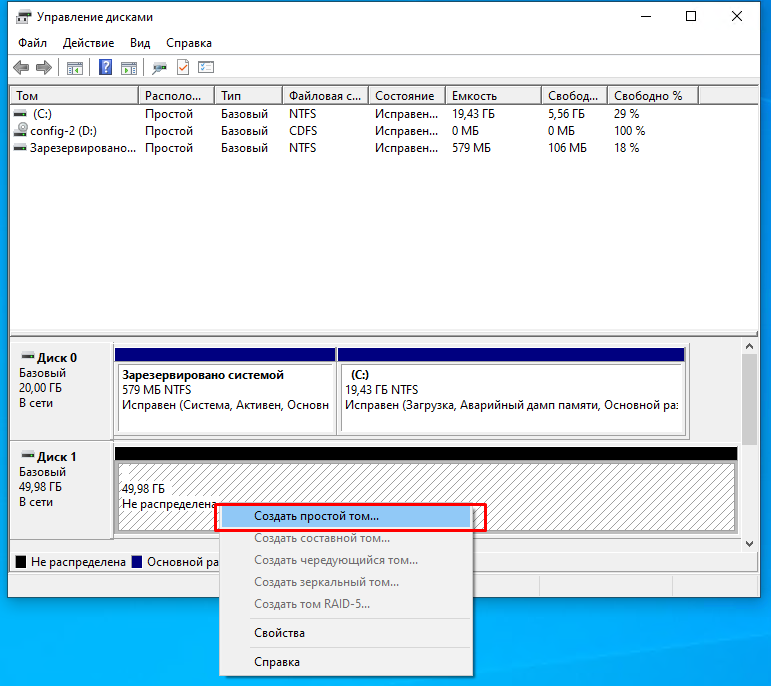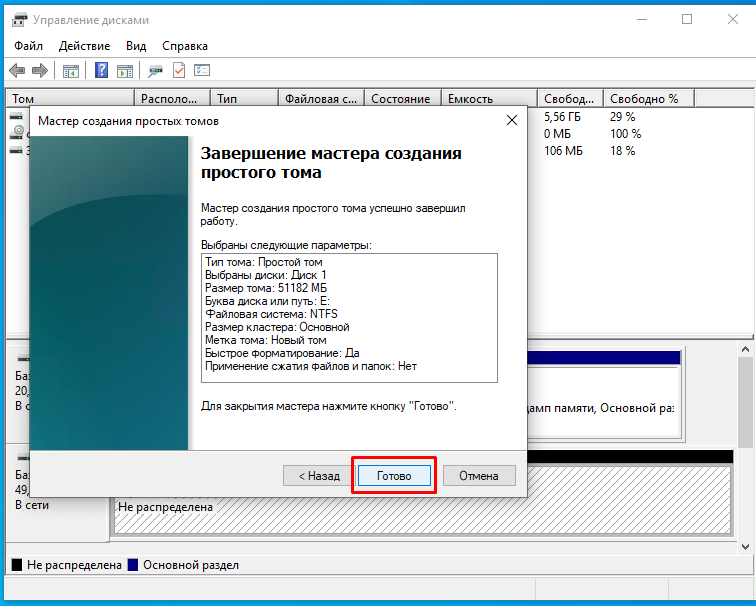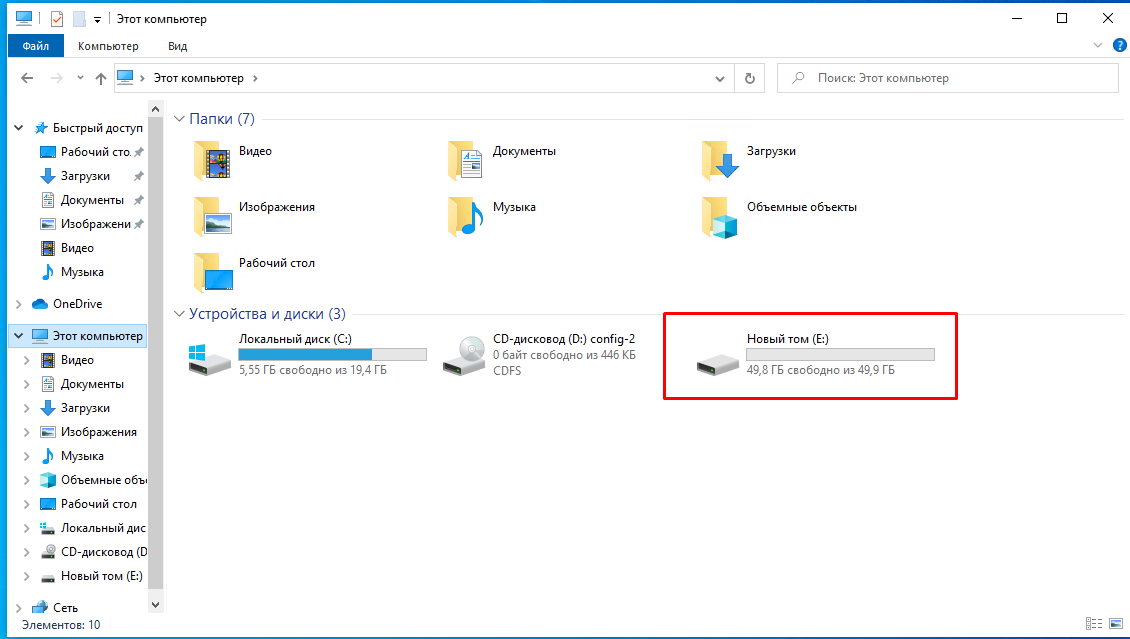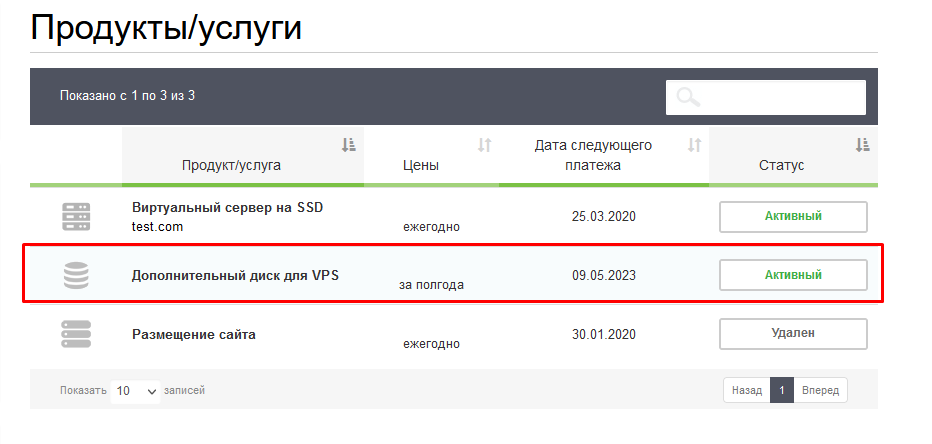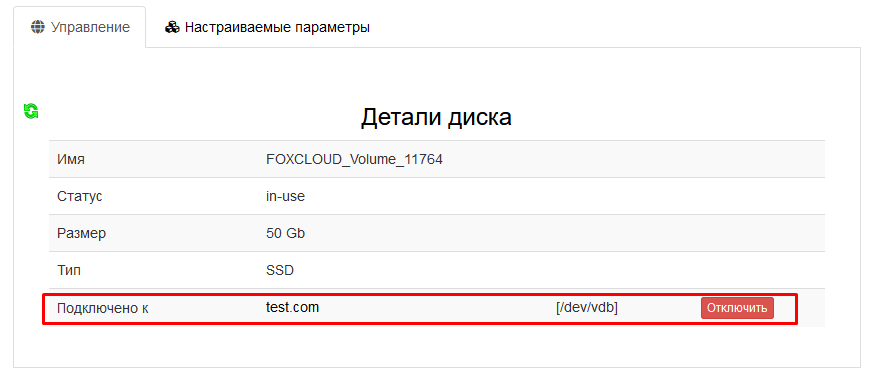Если вы используете виртуальный сервер (VPS), то наверняка, рано или поздно столкнётесь с проблемой нехватки свободного места на диске. Кроме очевидного решения, в виде апгрейда виртуального сервера, вы можете заказать и подключить к нему один или несколько дополнительных сетевых дисков.
Как заказать дополнительный сетевой диск?
Выберете виртуальный сервер, к которому вы хотите подключить дополнительный диск (меню «Аккаунт», «Продукты/услуги»).
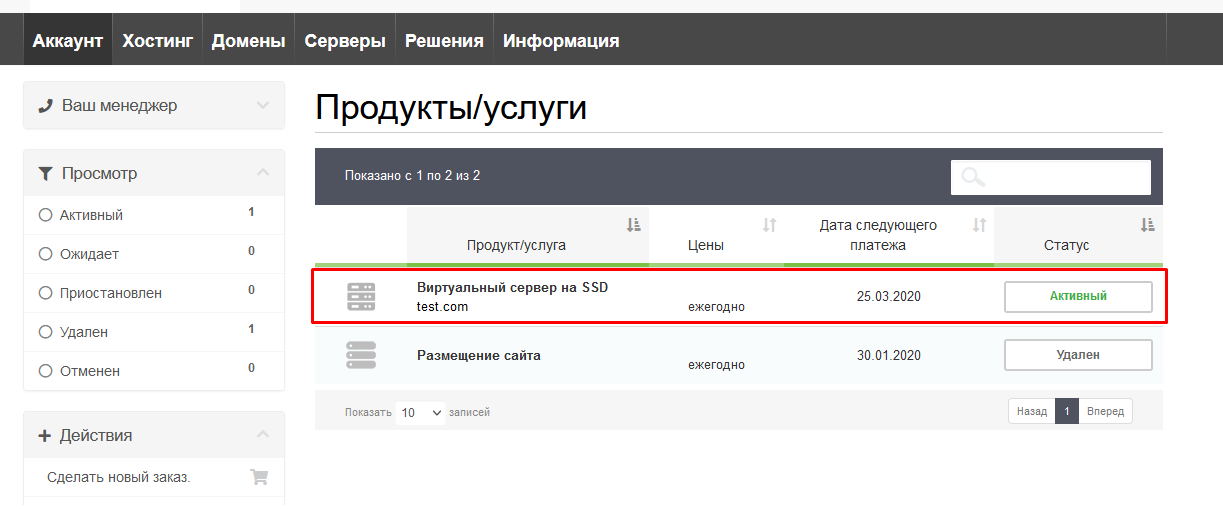
Нажмите кнопку «Заказать диск» в секции «Дополнительные диски».
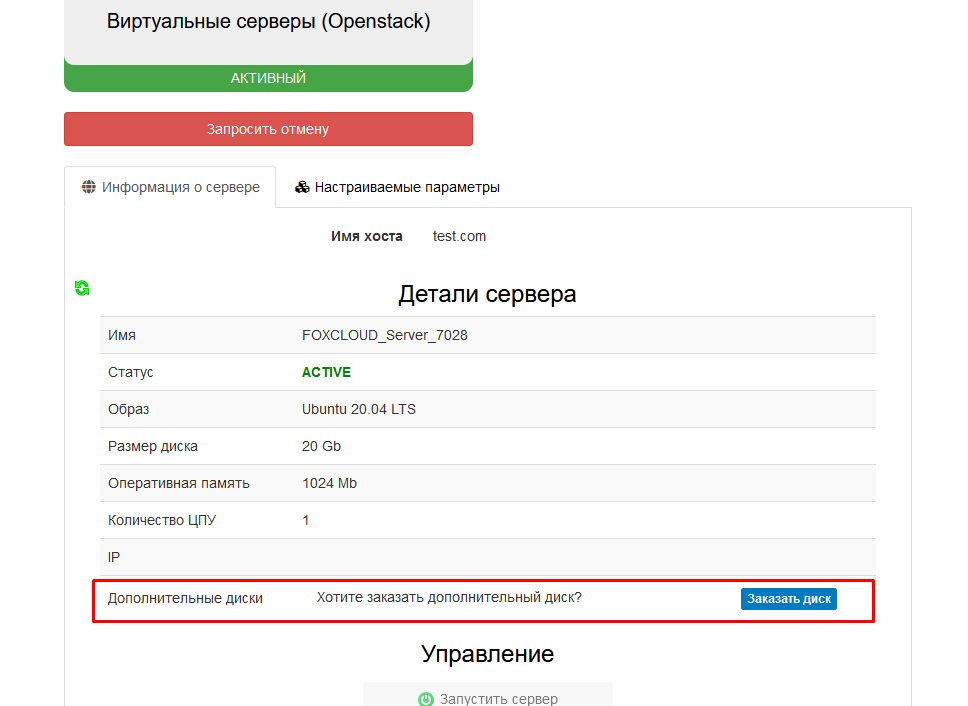
На странице заказа дополнительного диска для VPS выберете подходящий для вас по размеру и скорости «Диск» и «Платежный цикл». «Расположение» будет проставлено автоматически, в соответствии с расположением вашего виртуального сервера, к которому вы хотите подключить диск. Диск может быть подключен к виртуальному серверу, расположенному в том же регионе.
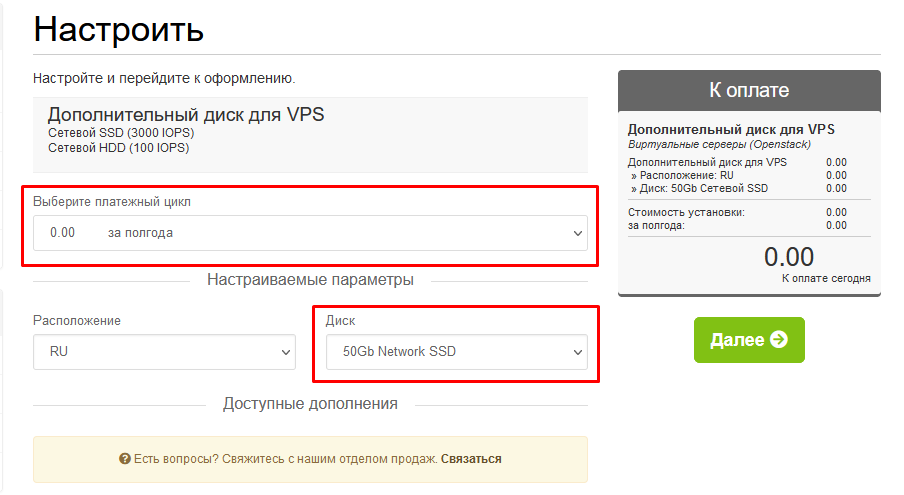
Завершите оформление и оплату заказа после нажатия кнопки «Далее».
Как подключить дополнительный сетевой диск к вашему серверу?
После оплаты заказа с дополнительным диском, вернитесь на страницу виртуального сервера (меню «Аккаунт», «Продукты/услуги»), к которому необходимо подключить дополнительный диск.
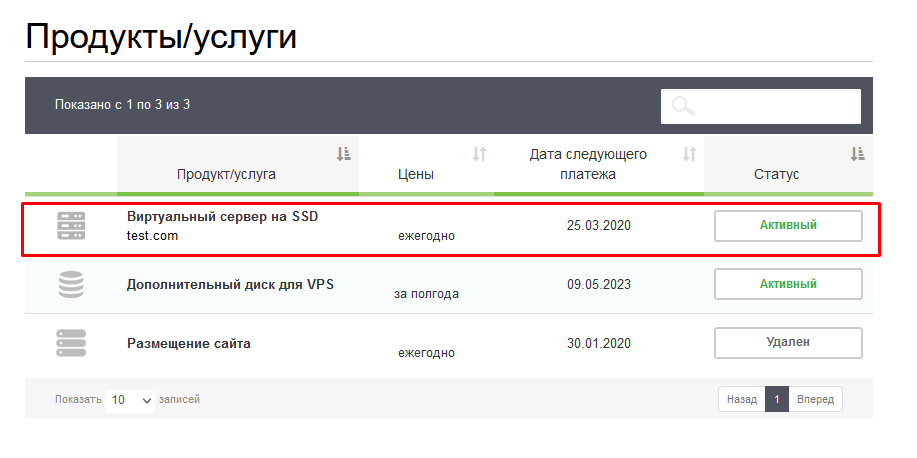
Нажмите кнопку «Подключить» напротив заказанного Вами диска.
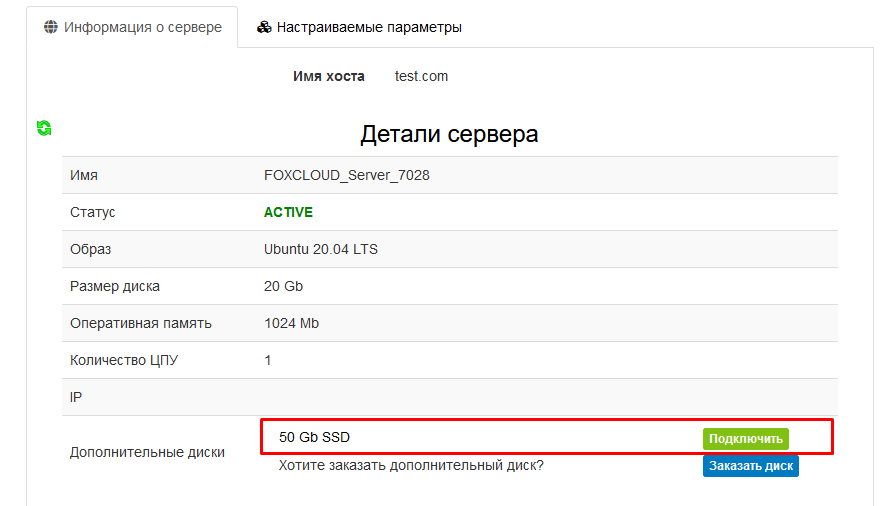
Если подключение диска прошло успешно, дальнейшие действия необходимо производить в операционной системе виртуального сервера.
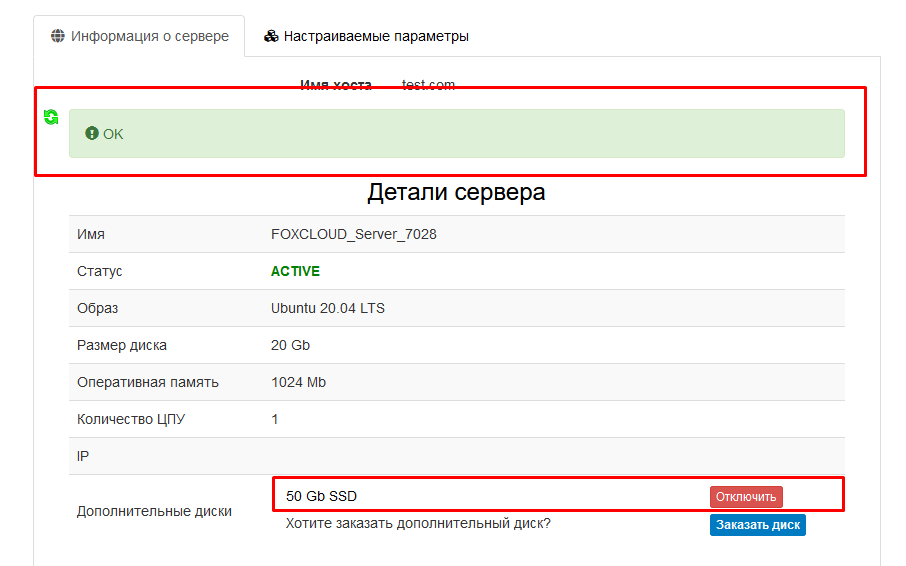
Чтобы операционная система могла использовать новый диск, его необходимо инициализировать, разбить на разделы и отформатировать разделы.
Как добавить дополнительный диск в ОС Linux?
Подключитесь к виртуальному серверу по SSH.
Получите список обнаруженных системой дисков и найдите в этом списке ваш новый диск.
# fdisk -l

В данном примере linux отображает диск, как файл /dev/vdb.
Далее мы будем инициализировать, разбивать и форматировать диск /dev/vdb, а это уничтожает все данные на диске.
Создадим раздел на диске /dev/vdb.
# fdisk /dev/vdb
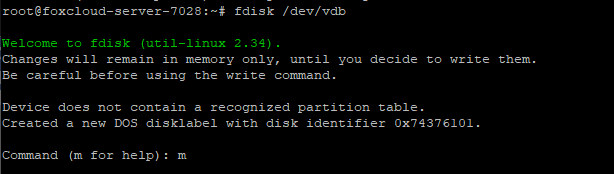
Выбираем m для подсказки, далее
n add a new partition
p primary (0 primary, 0 extended, 4 free)
Partition number 1
w write table to disk and exit
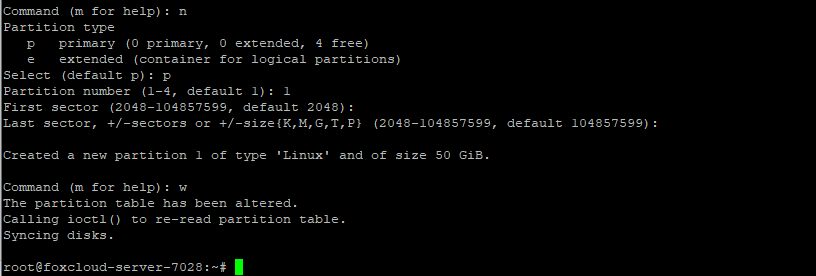
Проверяем созданный раздел
# fdisk -l
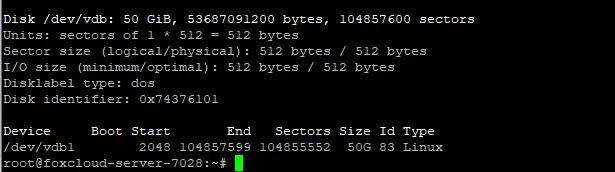
На нашем диске присутствует раздел 1 (/dev/vdb1)
Теперь на разделе /dev/vdb1 необходимо создать файловую систему с помощью утилиты mkfs
# mkfs -t ext4 /dev/vdb1
Создадим каталог (точку монтирования), который будем использовать для доступа к данным, хранящимся на диске.
# mkdir -p /mnt/disk1
Смонтируем раздел в точку монтирования
# mount -t auto /dev/vdb1 /mnt/disk1
Теперь можно работать с диском по пути /mnt/disk1.
Чтобы диск автоматически монтировался, после перезагрузки сервера, необходимо добавить строку в файл /etc/fstab
/dev/vdb1 /mnt/disk1 ext4 defaults 0 0
Как добавить дополнительный диск в ОС Windows?
Подключитесь к виртуальному серверу с помощью программы «Подключение к удаленному рабочему столу».
Если новый диск не отформатирован, то он не отображается в проводнике windows.
Инициализация, разбивка и форматирование диска удаляет все данные на нем.
Нажмите правую кнопку мыши на кнопке «Пуск» и выберете «Управление дисками».
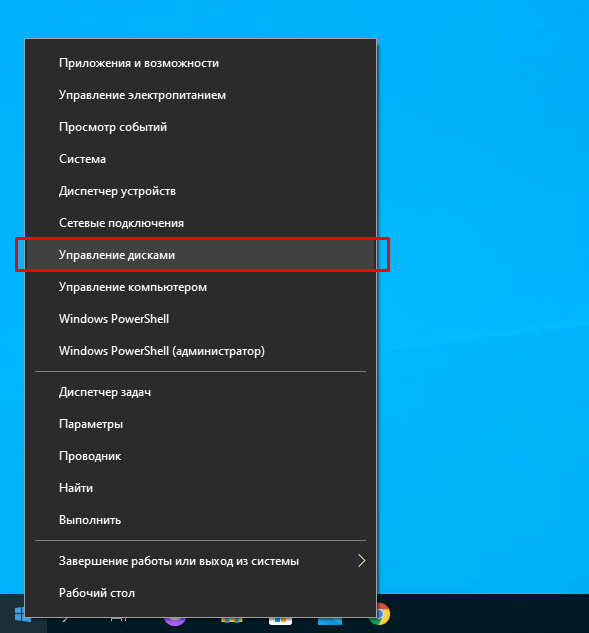
Если диск не проинициализирован, то Windows предложит проинициализировать диск. Рекомендуем использовать более новый GPT стиль разделов, если он доступен в вашей системе.
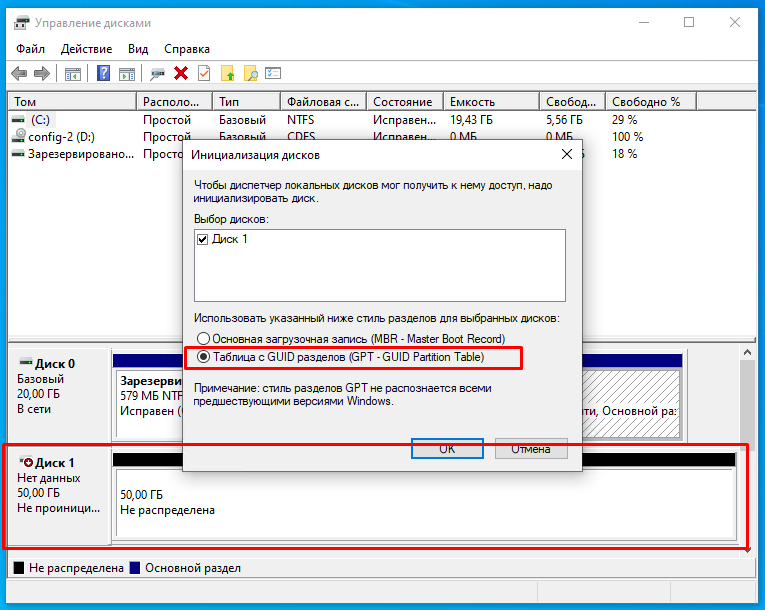
После инициализации диска, переходим к созданию томов (разделов) на диске. Для этого нажимаем правой кнопкой мыши на диске и выбираем «Создать простой том…»
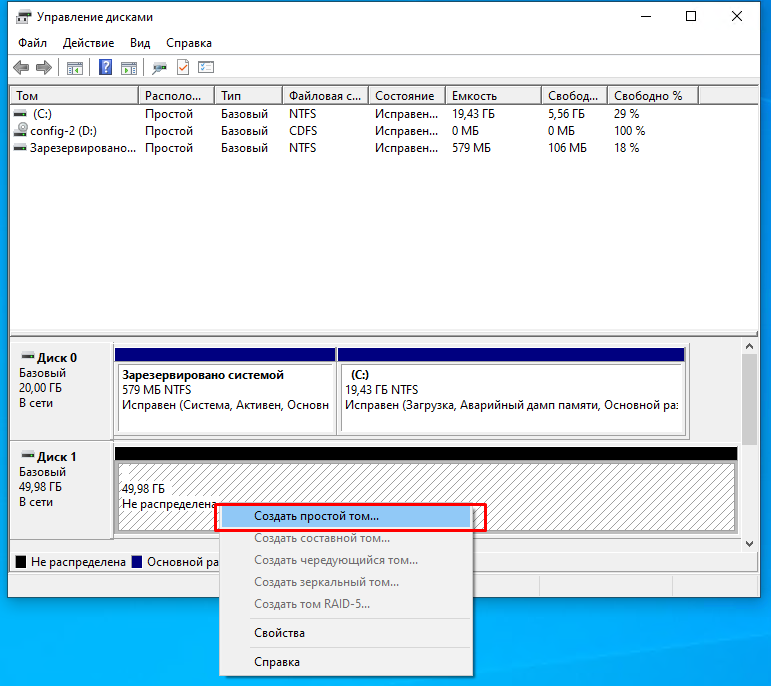
В мастере создания простых томов проходим все шаги нажимая кнопку «Далее», при необходимости меняем необходимые параметры.
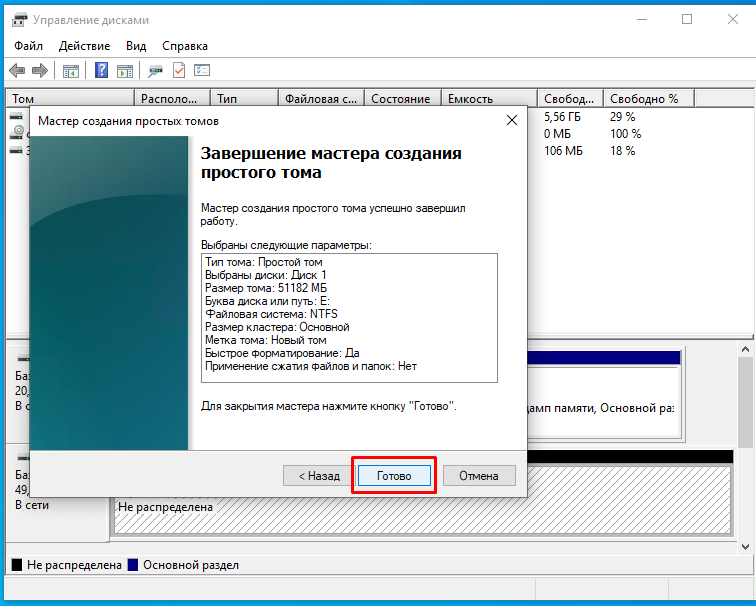
После завершения форматирования «мастером создания простых томов» диск появится в проводнике Windows.
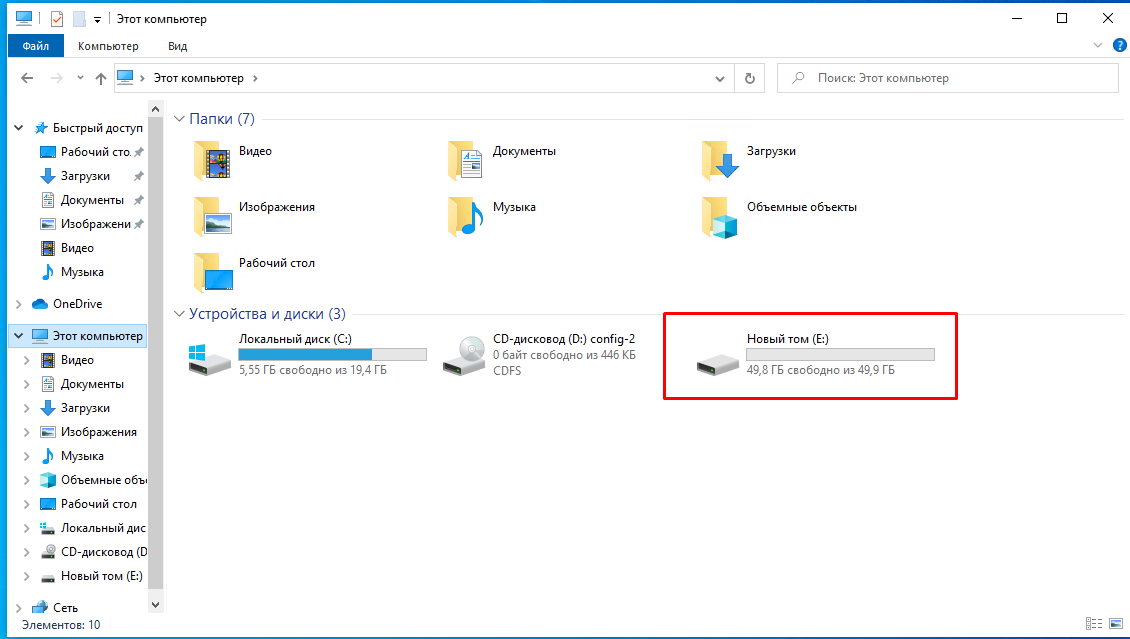
Как отключить дополнительный сетевой диск?
Убедитесь, что на отключаемом диске не содержатся нужные данные и диск не используется операционной системой. Например для систем на безе Linux, диск не примонтирован и не прописан в файле /etc/fstab.
Для отключения диска выберете диск, который вы хотите отключить (меню «Аккаунт», «Продукты/услуги»).
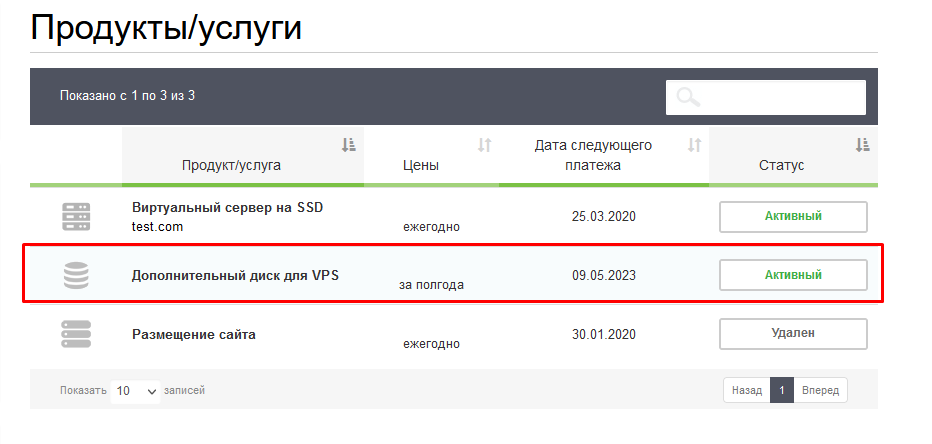
Нажмите кнопку «Отключить»
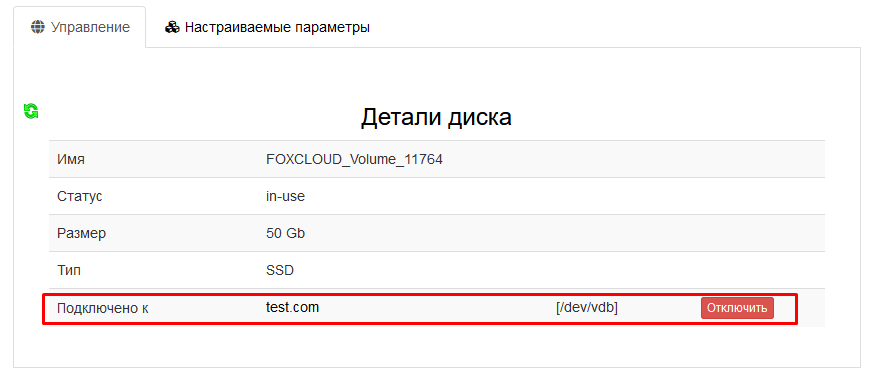
Часто задаваемые вопросы
-
Чем отличается сетевой HDD от сетевого SSD?
-
Главное преимущество сетевого SSD в том, что он заметно ускоряет работу сервера.
Сетевой HDD - подходит для хранения больших объемов данных, которые не нужно часто читать или перезаписывать.
Сетевой SSD - для задач, в которых требуется высокая скорость чтения и записи.
-
Можно ли подключить несколько дисков?
-
Да, к одному виртуальному серверу можно подключить несколько дополнительных дисков.
-
Можно ли подключить диск к другому виртуальному серверу?
-
Да, можно записать на диск данные, отключить от первого виртуального сервера и подключить диск к другому виртуальному серверу, расположенному в том же регионе.
-
Можно ли изменить размер дополнительного диска?
-
Нет, нельзя.
Можно заказать и подключить новый дополнительный диск нужного объема, переписать на него данные, а старый диск - отключить.