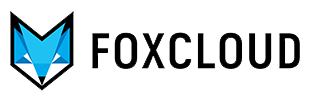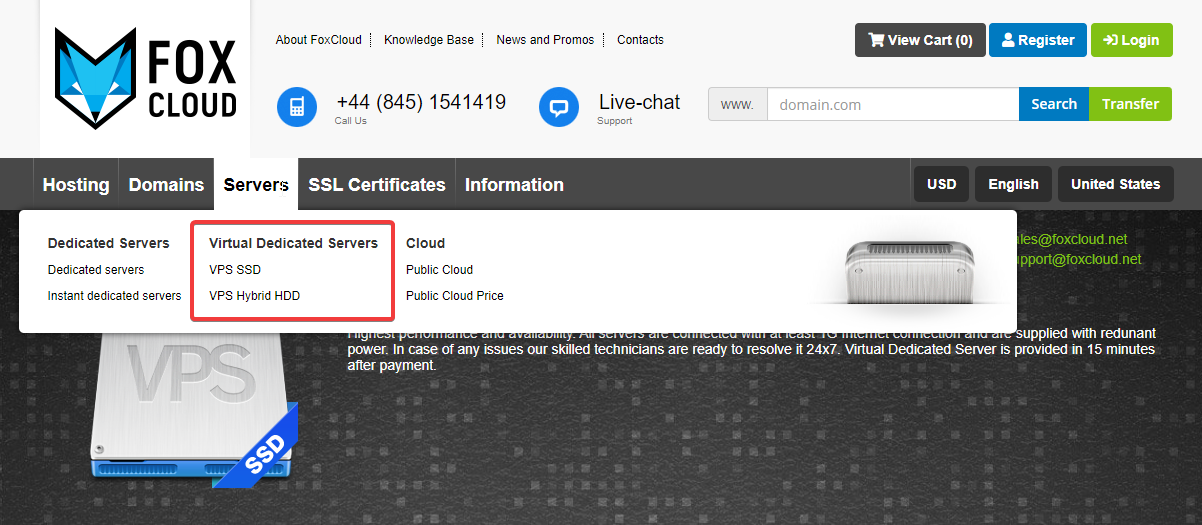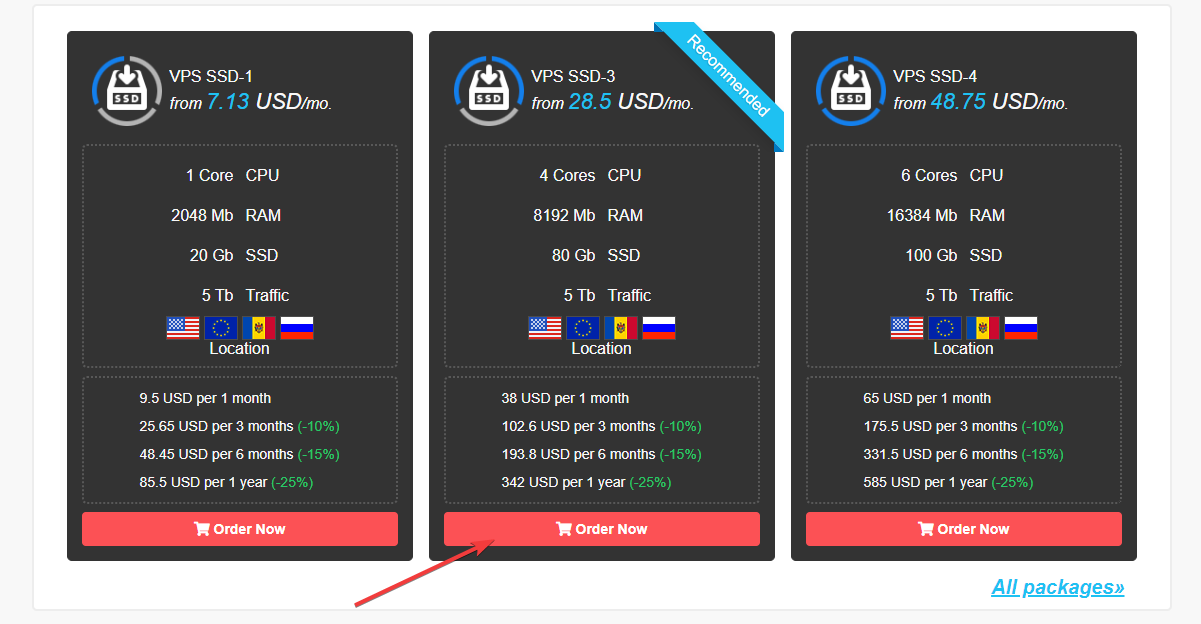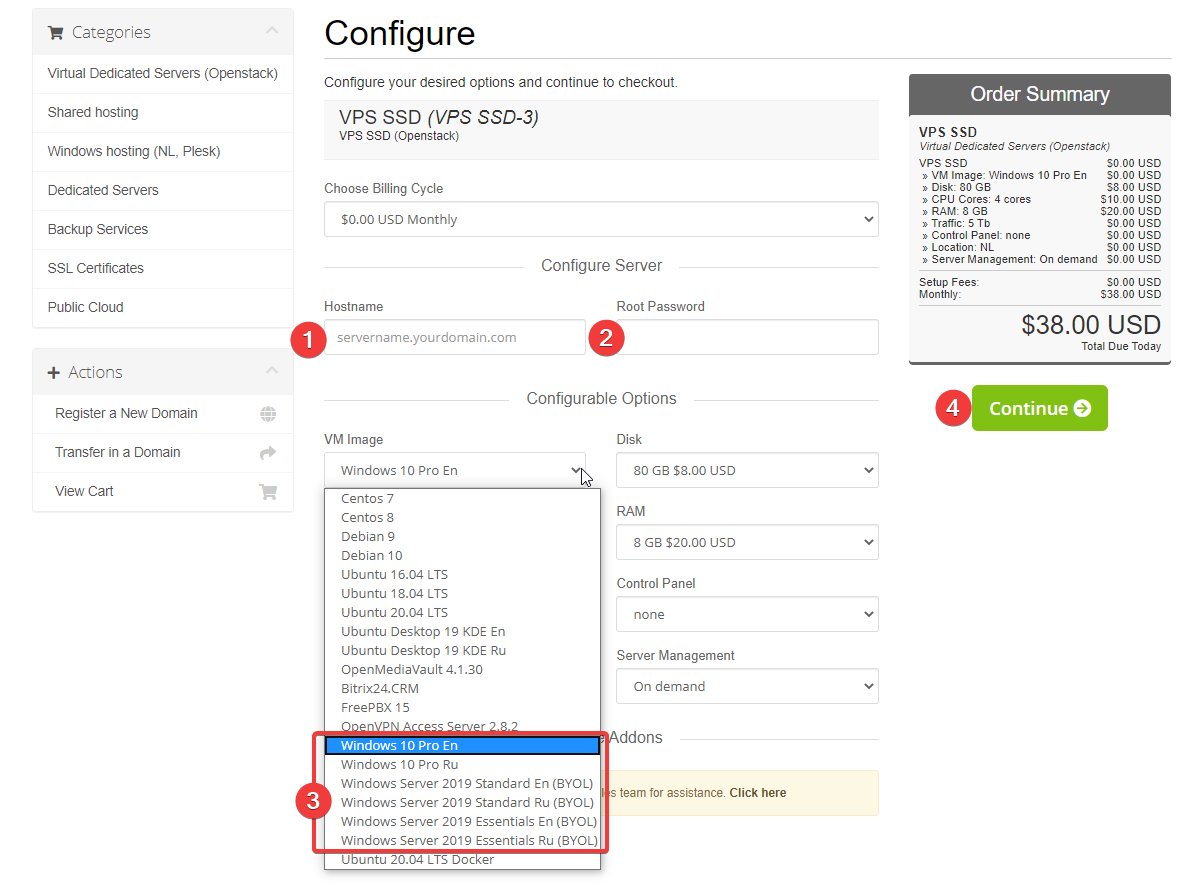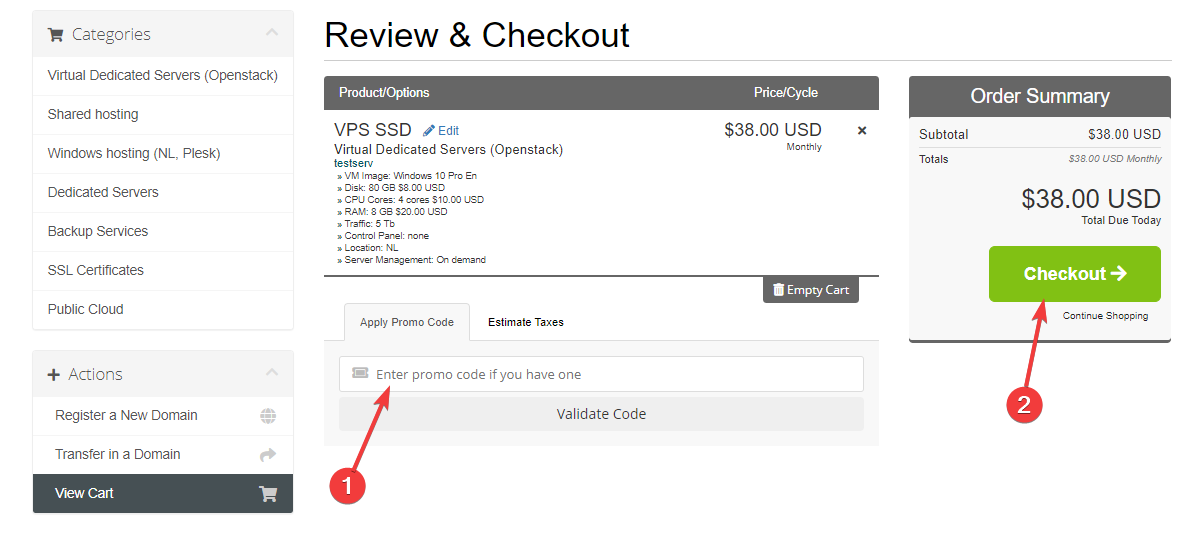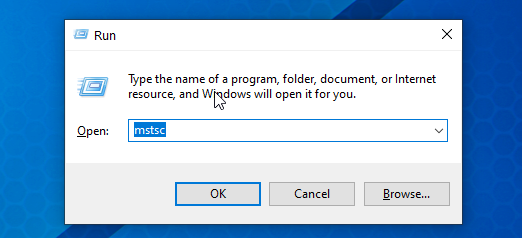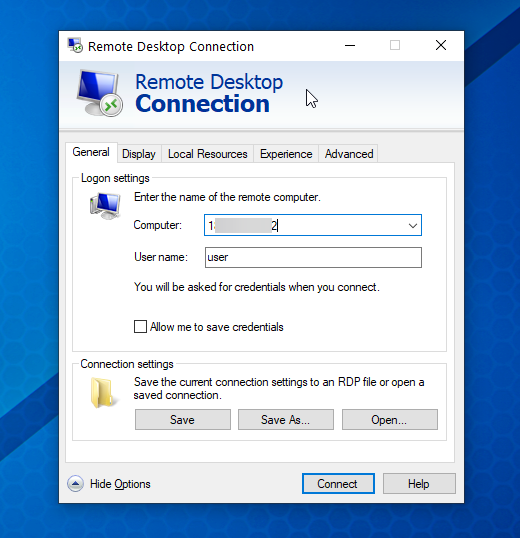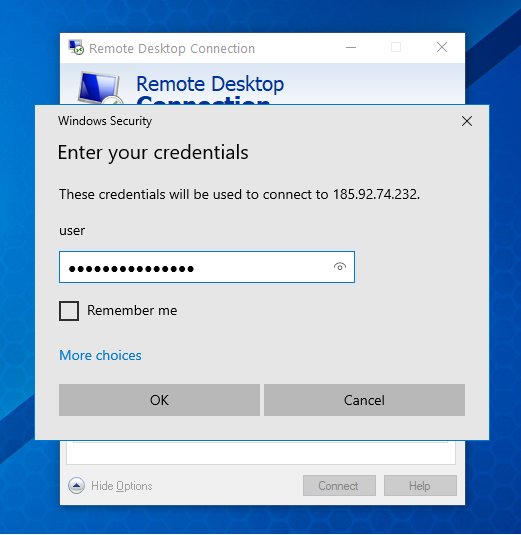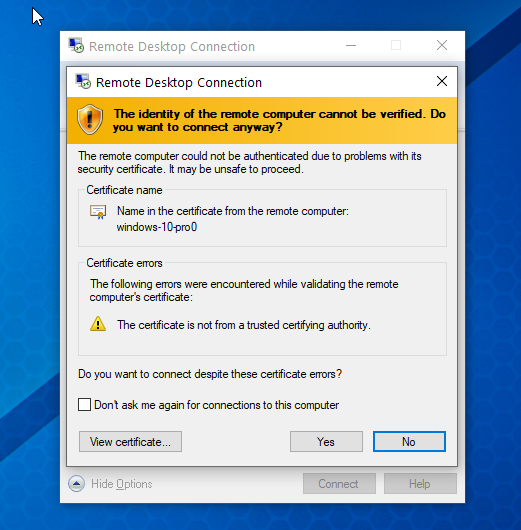Windows image choice
The choice of operating system depends on the purposes which you plan to use VPS for. The simplest one is the remote desktop for one or more users, available anytime and anywhere. In this case Windows is the best option due to the popularity of this operating system: users will feel comfortable as if they are working on their PC. The popular Windows 10 can be used for remote desktop.
If you need a virtual server to host sites, e-mail, databases, to solve other tasks by using server software, then you have to choose between Linux operating systems (CentOS, Debian, Ubuntu) and Windows Server. Although Linux OS is the most popular due to both cost-effectiveness and reliability that it offers, there are tools and programs that require namely Windows Server. This operating system will be the only solution for hosting sites on VBScript, ASP.NET, for MSSQL and Microsoft Access databases, for some 1C versions and other software solutions.
What is the difference between Windows 10 and Windows Server?
Although these operating systems are apparently similar, Windows 10 does not have many special features, such as Server Manager, Windows Deployment Services, DHCP, and Active Directory Domain Services. Unlike Windows 10, Windows Server offers the possibility to remove the graphical interface and to use the command line, which significantly reduce the system resources use. Desktop Windows 10 was created for personal users and it has such features that Windows Server does not possess, like Microsoft Store, Edge, Timeline, or Cortana voice assistant.
For users’ convenience we have developed 6 preinstalled Windows images for virtual servers: one desktop version - Windows 10 Pro and two server versions - Windows Server 2019 Standard and Windows Server 2019 Essentials. Each image is available in two languages: Russian and English.
Windows 10 Home and Windows Server 2019 Essentials are abbreviated versions of the standard versions. Let's see what are the differences between them.
Desktop Windows 10 Pro was completed with useful features for business:
- BitLocker function, blocks the device in case of theft,
- Windows Information Protection (WIP) protects corporate data from leakage,
- Pro version can manage mobile devices,
- supports Azure Active Directory service that allows a single access to all Windows devices and Axure Enterprise State Roaming service that allows a single approach to work on all Windows devices,
- provides access to Microsoft Store for Business and Windows Update for Business,
- supports Windows server Group Policies and is able to differentiate the access for different kind of users, as well can operate in terminal mode.
- As for the rest Windows 10 Home and Windows 10 Pro are identical.
The differences between Windows Server Standard and Windows Server Essentials consist in the number of devices – customers from the network. Essentials version is designed for small business, comprising up to twenty-five users and up to fifty devices. Standard version does not have such restrictions.
System requirements:
Windows OS for desktop computers requires at least 2 GB RAM. A virtual server with Windows OS requires 4 GB RAM for a stable work, since a 2 GB RAM server will cause an absolutely unstable work. The minimum configuration for Windows OS virtual servers that can be ordered from us is: 1 core (2100 MHz), 4 GB RAM, 20 GB SSD or 60 GB HDD.
Please note that this server needs additional software installment. As well the resources have to be planned by taking into account all programs that will be installed on the virtual server and the amount of data that will be stored on the hard drive. Due to the fact that all our virtual servers are in cloud computing, our customers have the ability to scale any dedicated server parameter without deleting or transferring information. Such an action will require a few minutes. Thus you can start working with minimum necessary resources and gradually increase their amount as you need.
Terms and conditions of delivery
The entire process of obtaining Windows VPS takes from five to fifteen minutes and consists of placing the order for a virtual server with the selected Windows image, paying for it in a way convenient for the customer, and receiving an email with passwords and access data.
Ordering procedure:
The entire process of obtaining Windows VPS takes from five to fifteen minutes and consists of placing the order for a virtual server with the selected Windows image, paying for it in a way convenient for the customer, and receiving an email with passwords and access data.
1. Place the mouse on Servers tab from the site main menu and select virtual server SSD or Hybrid HDD
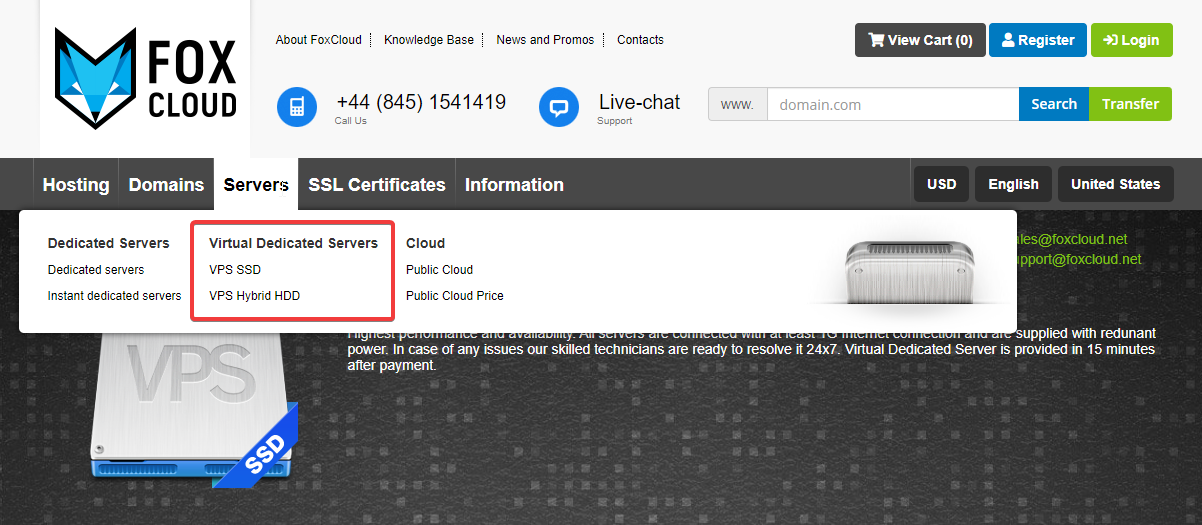
2. Choose the most suitable tariff plan and press the "Order" button!
3. On the order page enter the server name (1), password (2) and select the image you need (3). Then click the “Next” button (4).
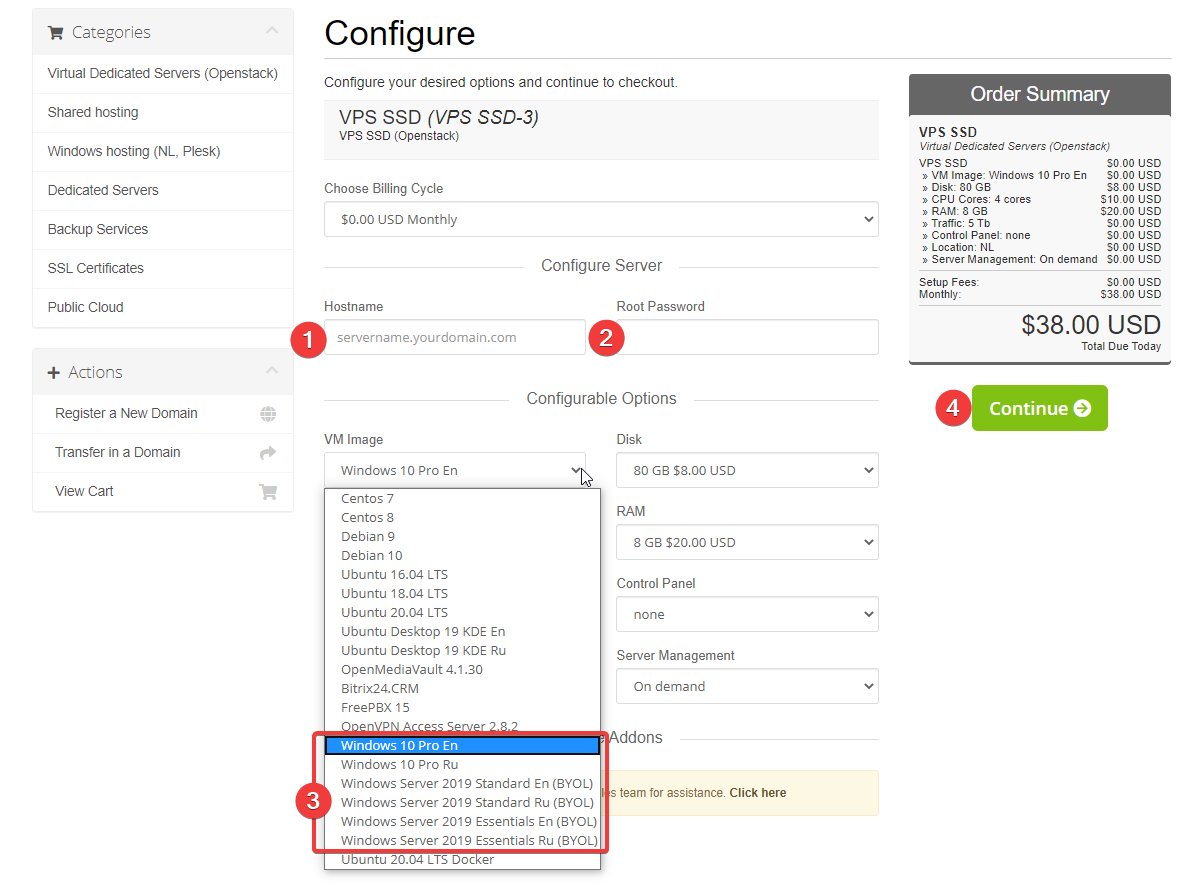
If necessary you can change the other parameters: billing cycle, number of cores, RAM volume, disk space volume and traffic volume, server geographical location. You can also order the system administration service.
4. On the next page check the order, insert the promotional code if you have one (1) and click on "Buy" button (2)
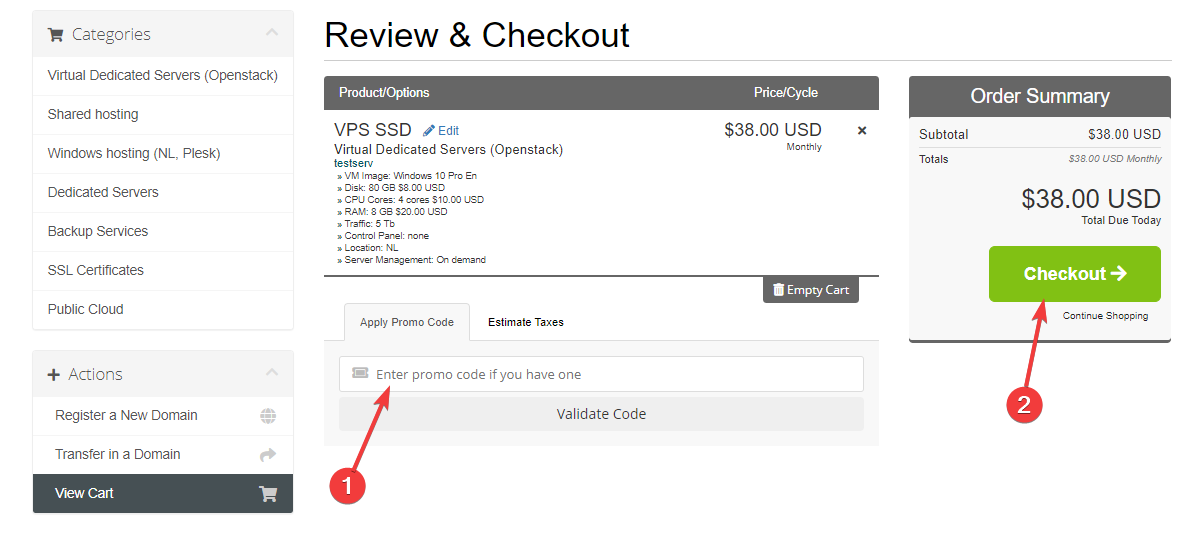
5. A customer registration form will open. If you already have an account, then click on "already registered" button. If you are placing an order for the first time, then you need to provide complete and valid data. This is necessary to restore the access to your account in case of sign-in data loss and to avoid illegal actions. If the offered data are invalid our company may refuse to provide services.
Necessarily check out the services provision rules (they are short) and confirm this by ticking the box at the bottom of the page.
Then click on “Complete the order” and go to the payment page.
6. After the successful payment for the service, a letter with access data to the virtual server will be sent to the registered email.
How to connect to Windows server and start working on it
1) Press Win + R to call the «Run» window.
2) In the window that appears enter mstsc (Windows Terminal Services Client). Click OK.
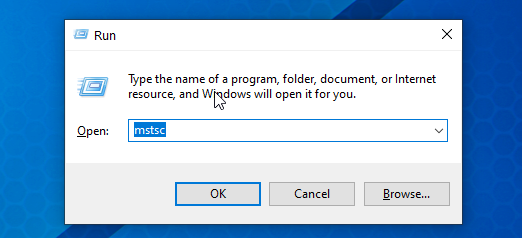
3) The Remote Desktop Connection window will open. Enter the host name (in our case this is the main IP from the activation letter) and the username.
The username for Windows 10 is User, and for Windows Server is Administrator.
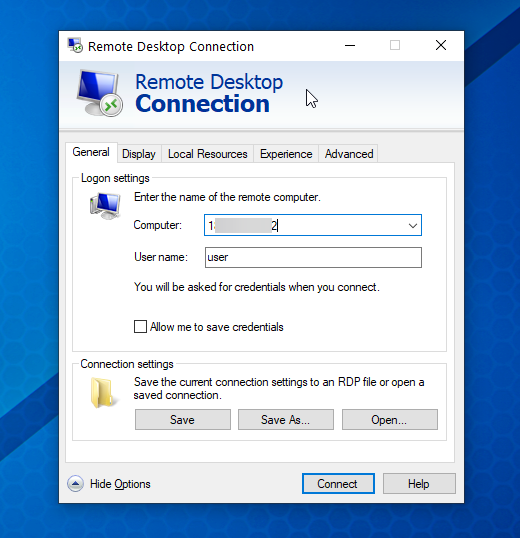
4) Insert the password from the activation letter, then click "Connect".
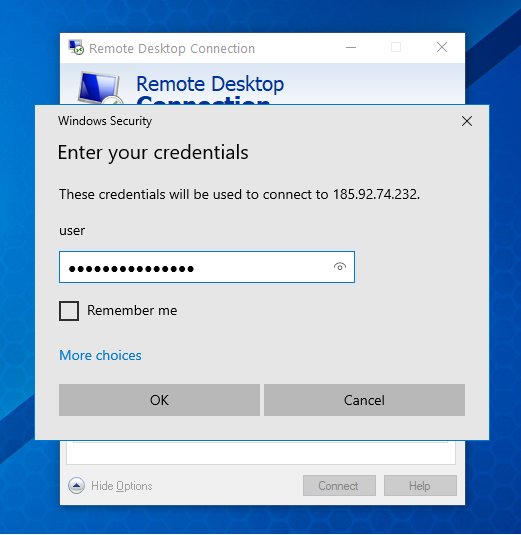
5) A certificate verification window will appear. In this case you do not need a certificate. Click OK and connect to the server.
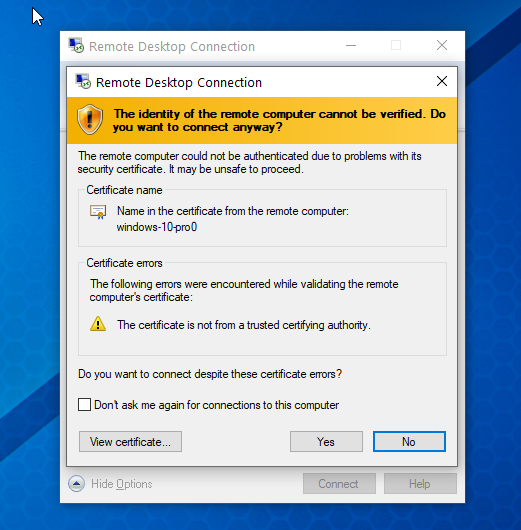
Now you can start working on remote desktop. The image includes all Windows services, as well as the popular Chrome browser and Notepad. On VPS you can additionally install any applications required for your work in the same way as on a desktop computer.