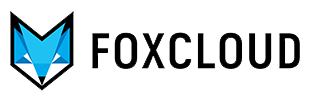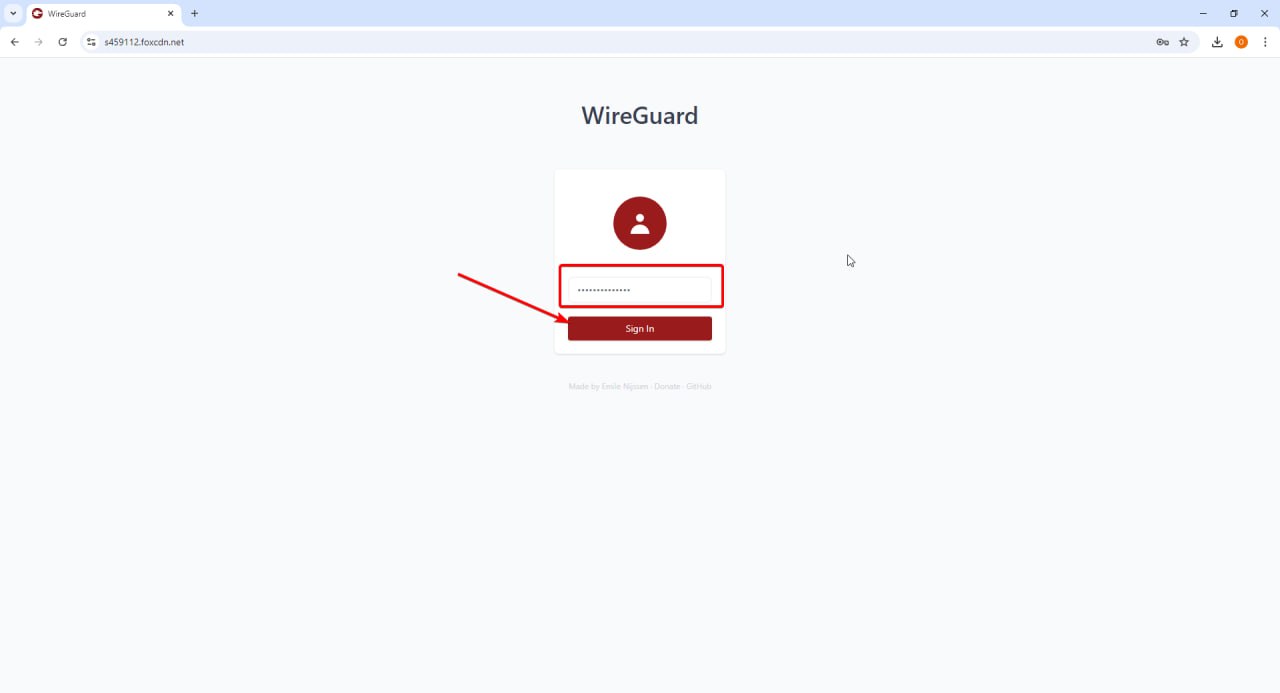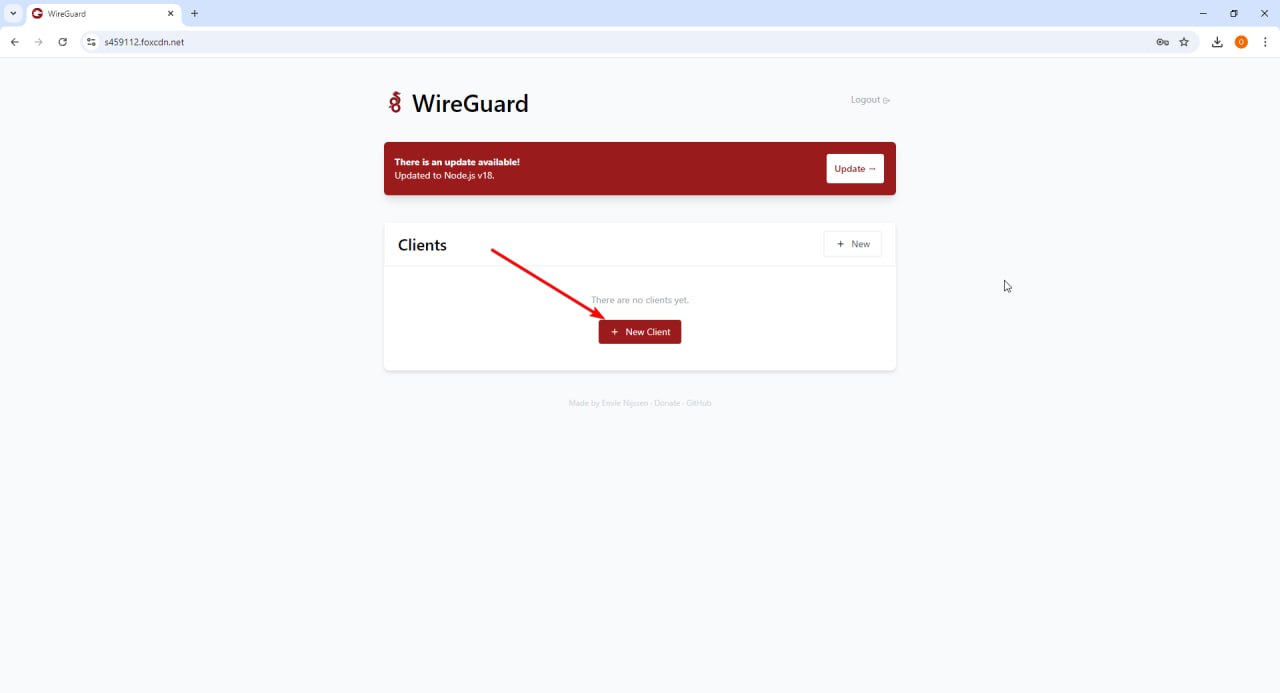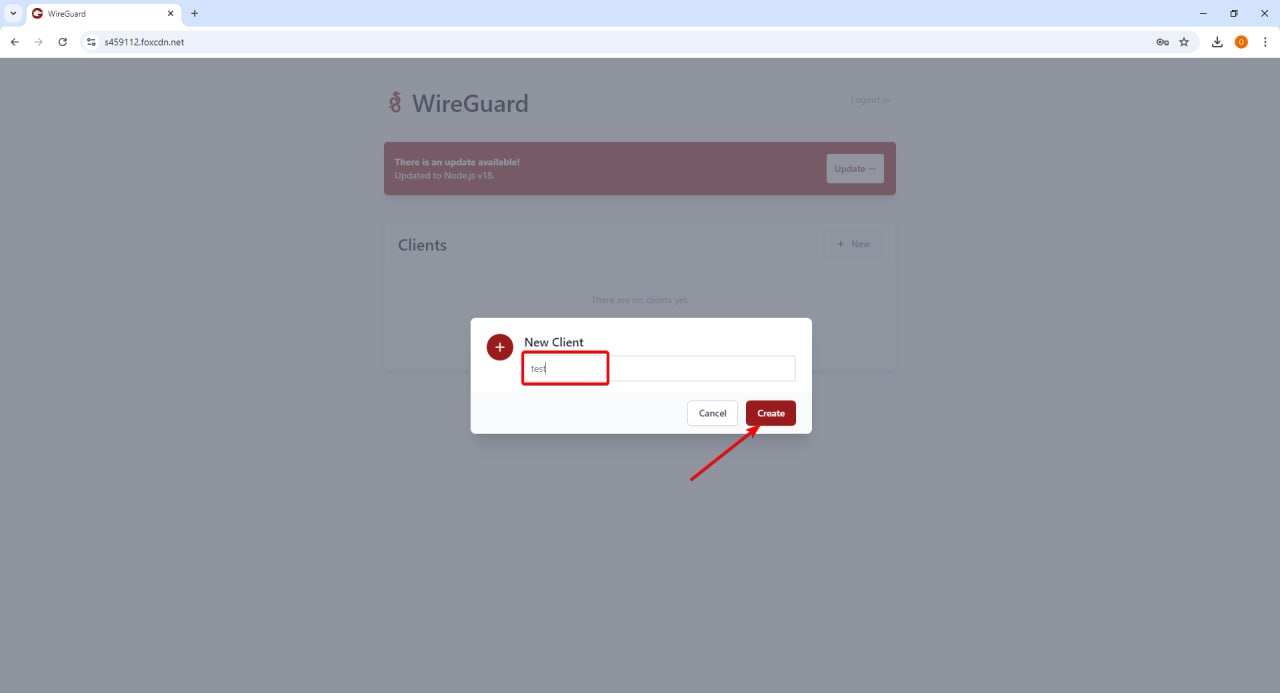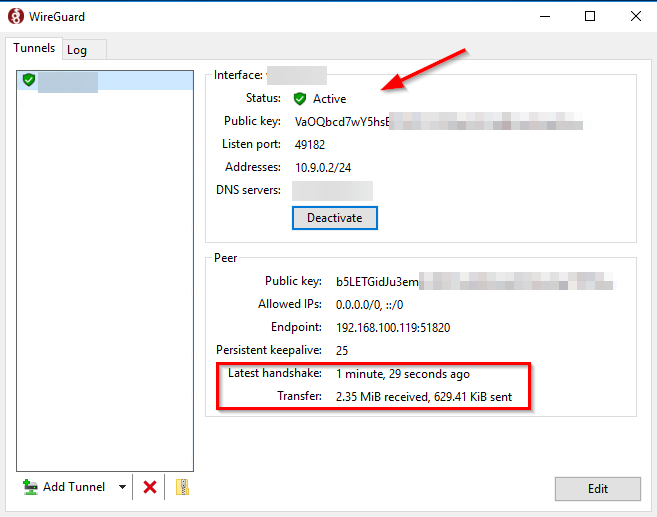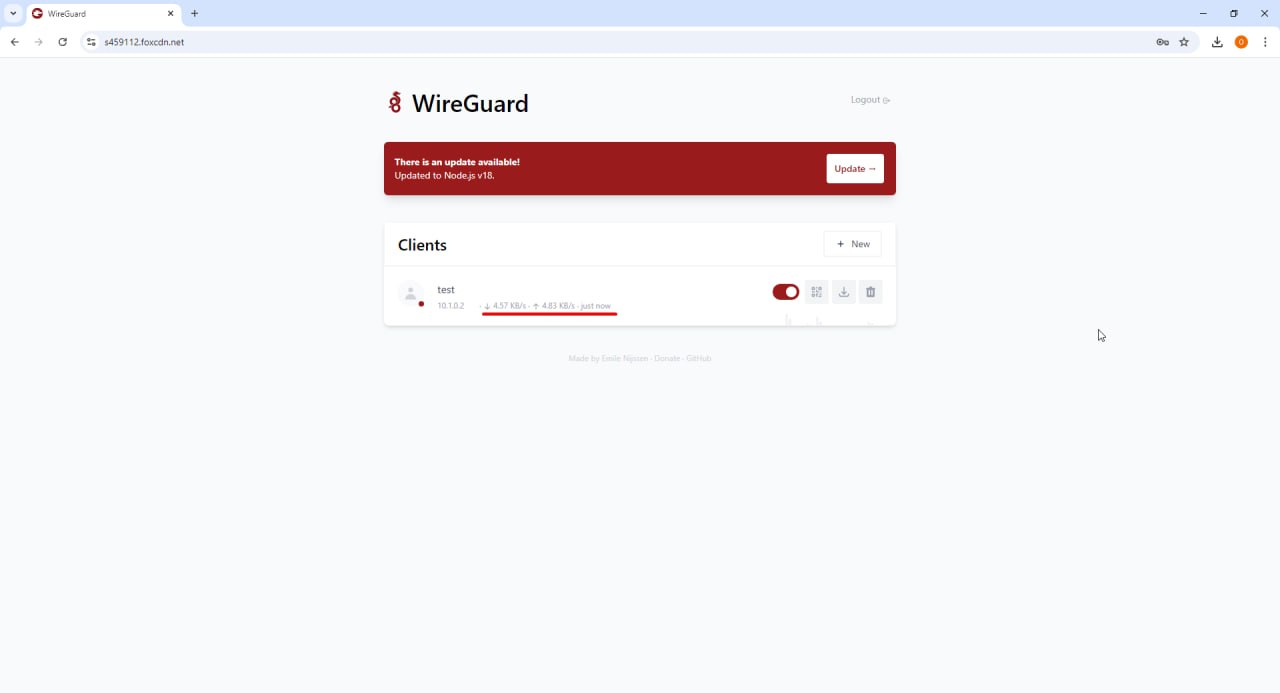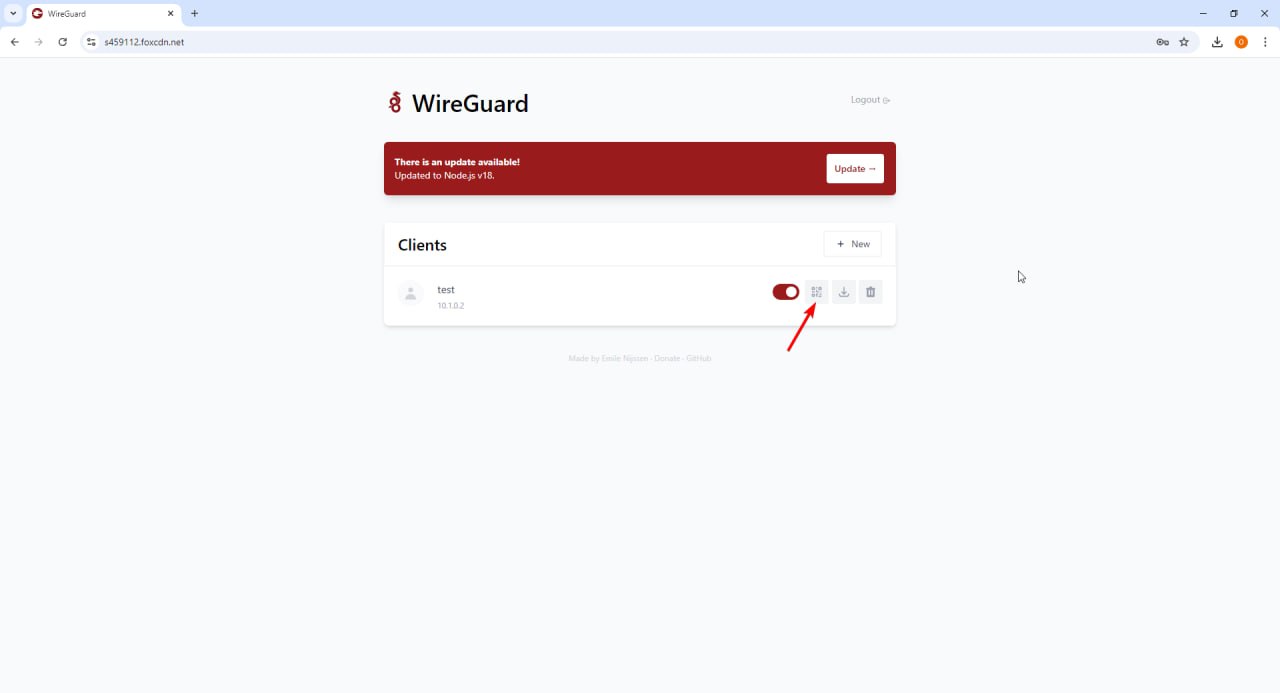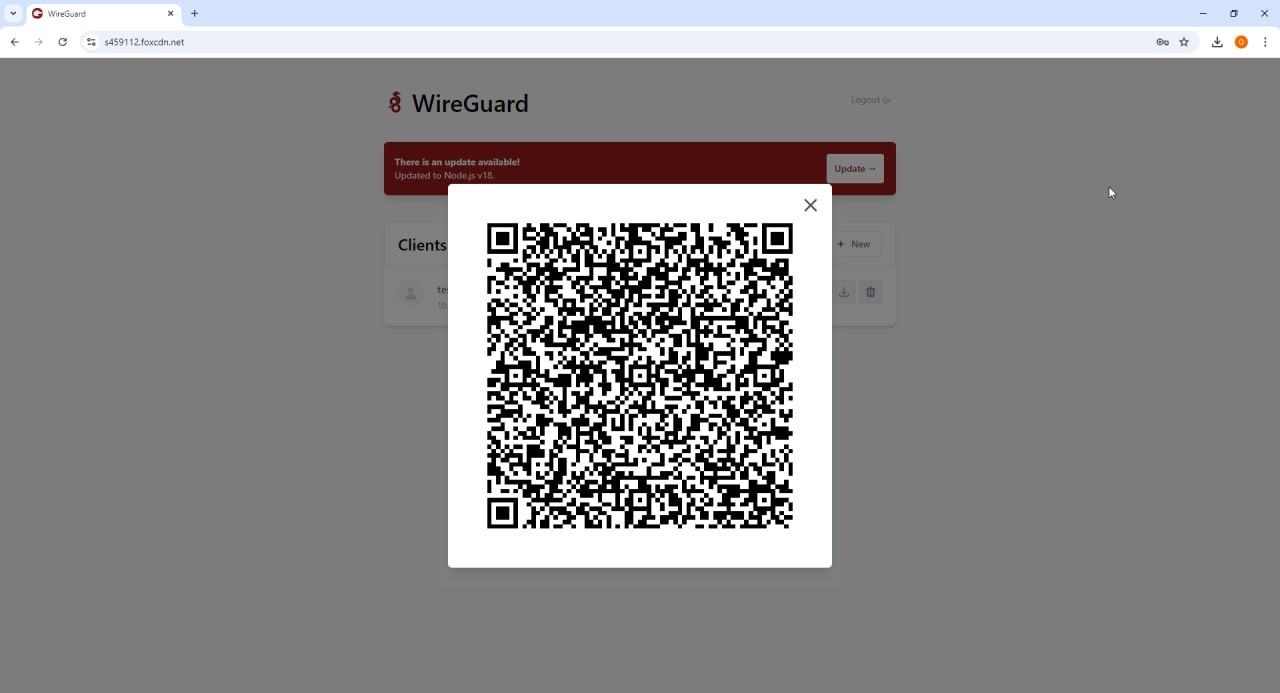Instructions for Creating a Configuration and Connecting to WireGuard on a PC
Step 1: Install WireGuard
Download and install WireGuard from the official website:
https://www.wireguard.com/install/
Step 2: Access the WireGuard Interface
- Open your browser and navigate to the technical domain provided for accessing the WireGuard interface.
- Enter your password for authentication.
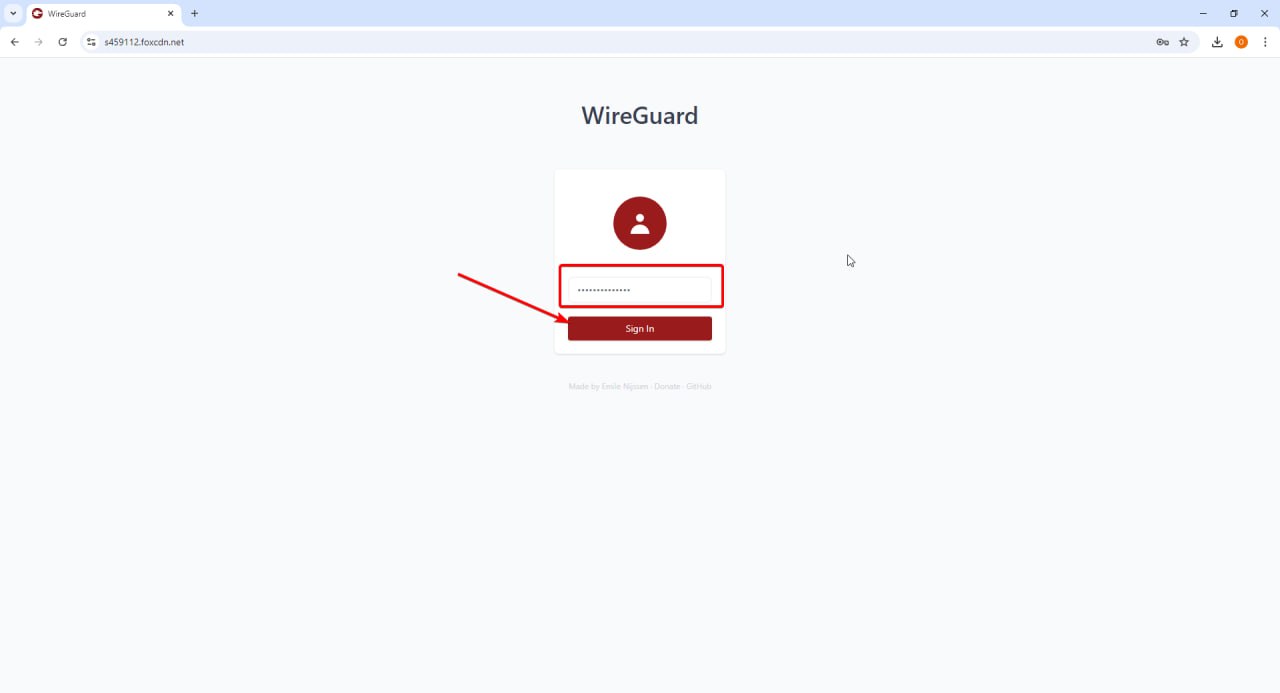
Step 3: Create a Configuration via the Web Interface
- After successful authentication, click the button to create a new configuration.
- Enter the Configuration Name and create it.
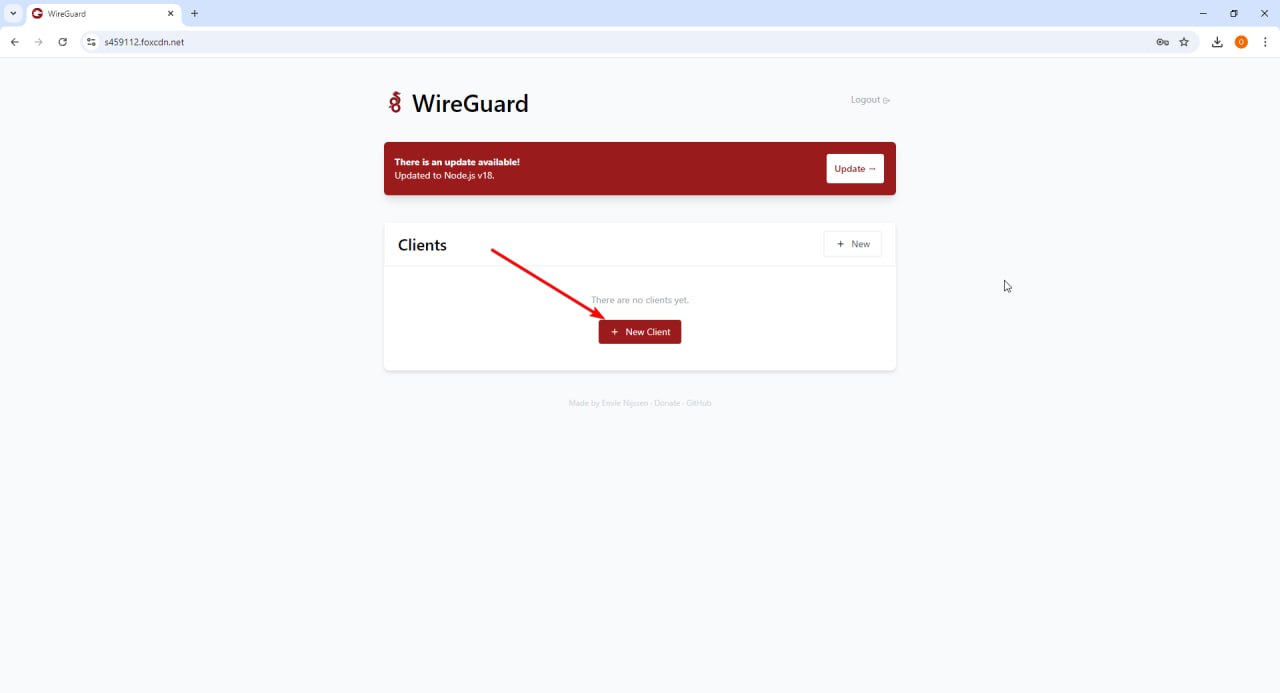
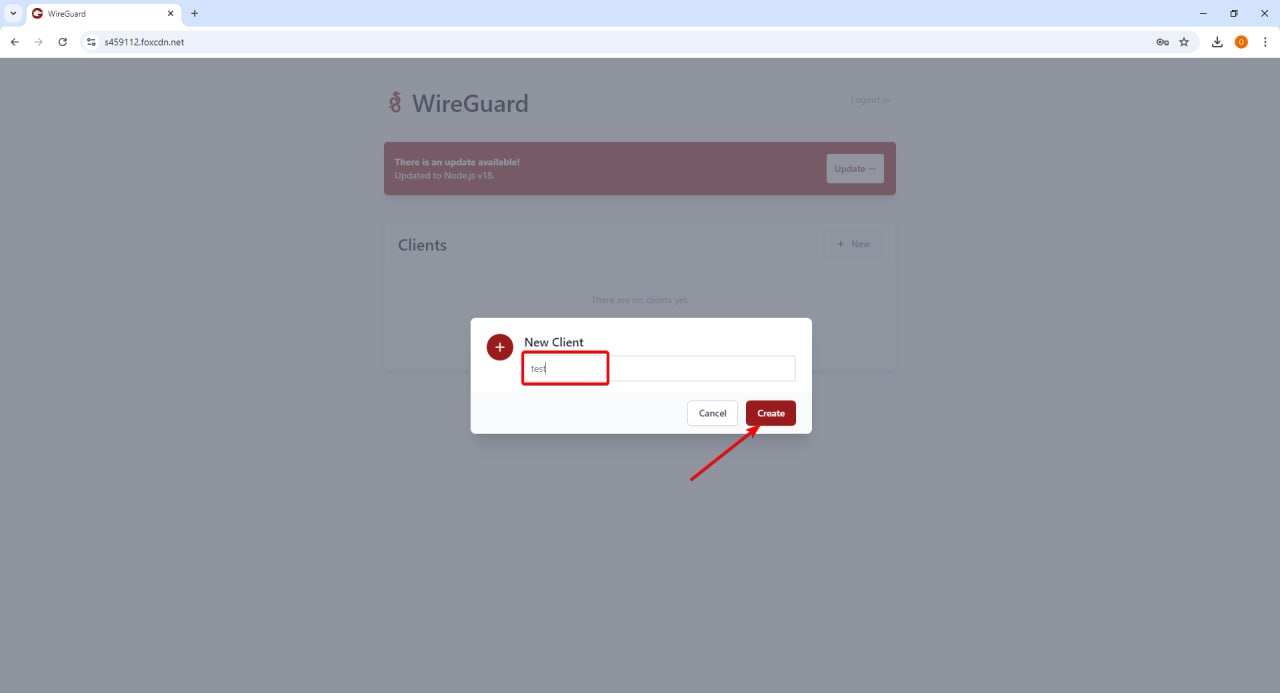
Step 4: Set Up the Client
- Download the configuration file created through the web interface.
- Install WireGuard on the client (if not already installed).
- Import the configuration file into the WireGuard application:
- On Windows: Open WireGuard, click "Import tunnel from file..." and select the downloaded file.
- On Linux/MacOS: Copy the configuration file to
/etc/wireguard/ and start it with wg-quick up <file_name>.
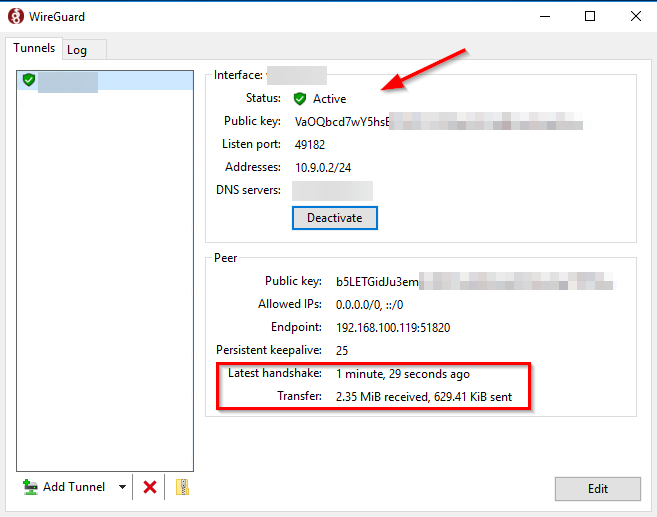
Step 5: Connect the Client to the Server
- Activate the tunnel in the WireGuard client application.
- Check the connection through the WireGuard web interface on the server to ensure the client appears in the list of active connections.
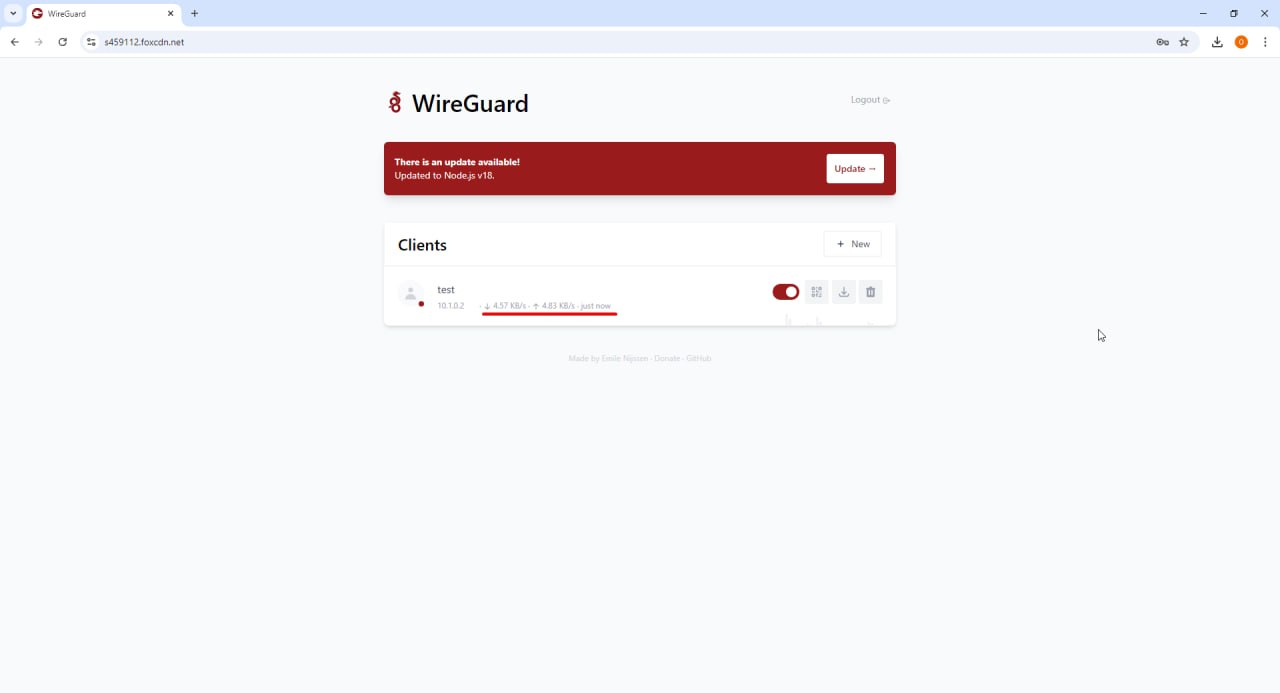
You are now ready to use WireGuard with the configuration created through the web interface, with prior authentication through the technical domain.
Instructions for Creating a Configuration and Connecting to WireGuard on a Phone via QR Code
Step 1: Access the WireGuard Interface
- Open your browser on your computer or phone and navigate to the technical domain for accessing the WireGuard interface.
- Enter your password for authentication.
Step 2: Create a Configuration via the Web Interface
- After successful authentication, select the option to create a new configuration.
- Enter the Configuration Name.
Step 3: Generate and Scan the QR Code
- In the web interface, find the "Generate QR Code" option for the new configuration and click on it. This will create a QR code containing all configuration data.
- Open the WireGuard app on your phone:
- iOS: Download WireGuard from the App Store.
- Android: Download WireGuard from Google Play.
- In the app, tap the "+" icon, then select "Scan QR Code".
- Point your phone's camera at the QR code displayed on your computer screen.
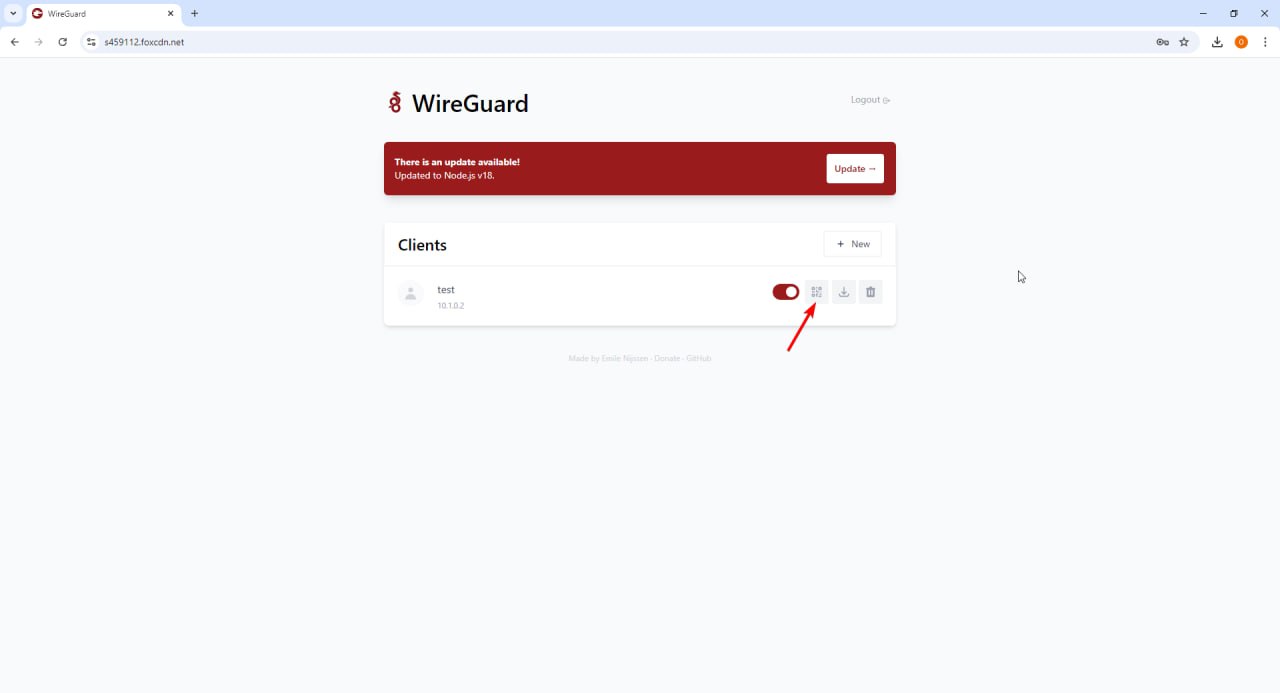
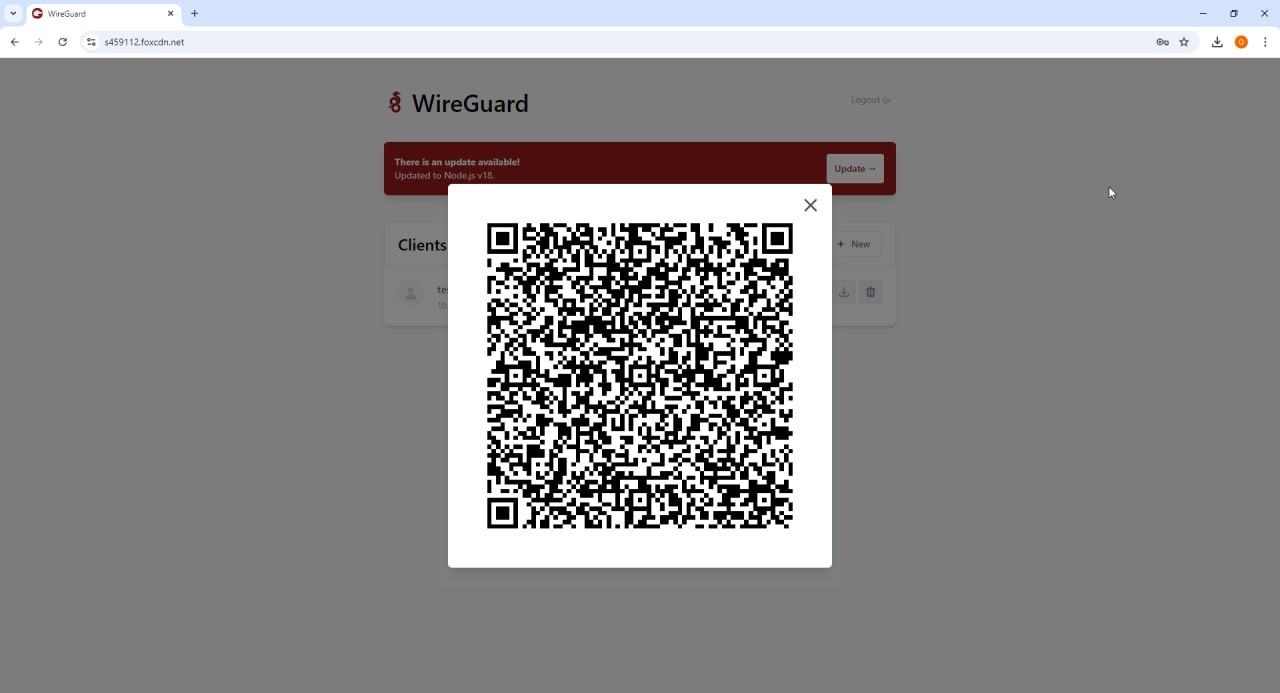
Step 4: Connect to the Server
- After successfully scanning the QR code, the configuration will be automatically added to the WireGuard app.
- Activate the tunnel by toggling the switch next to the configuration name.
- Check the connection by opening the web interface on the server to ensure the phone is connected.
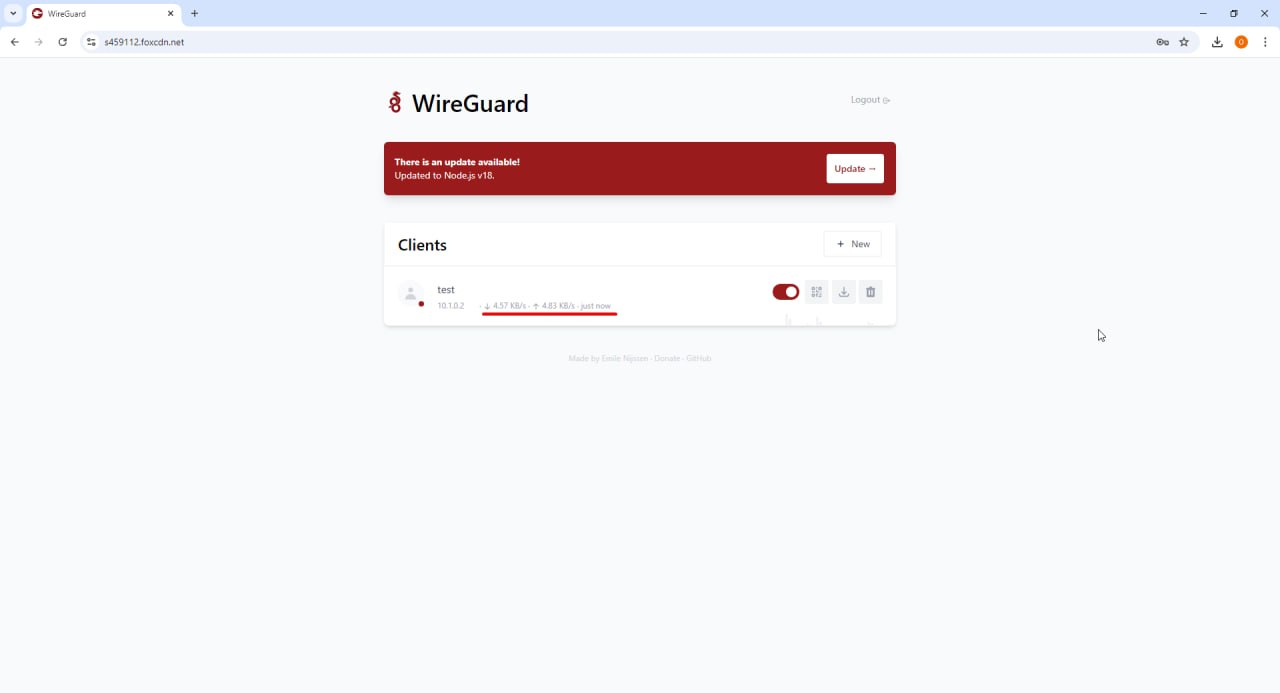
Your phone is now configured to use WireGuard, and the connection can be easily activated through the app.